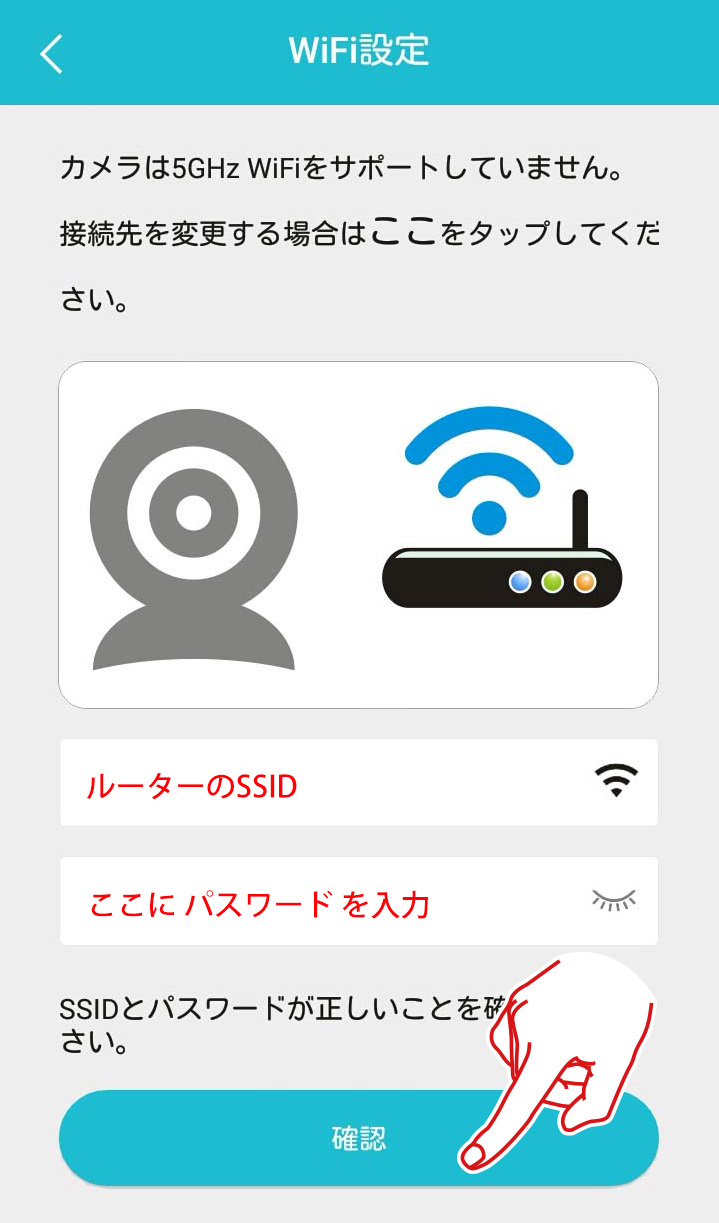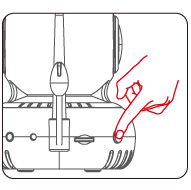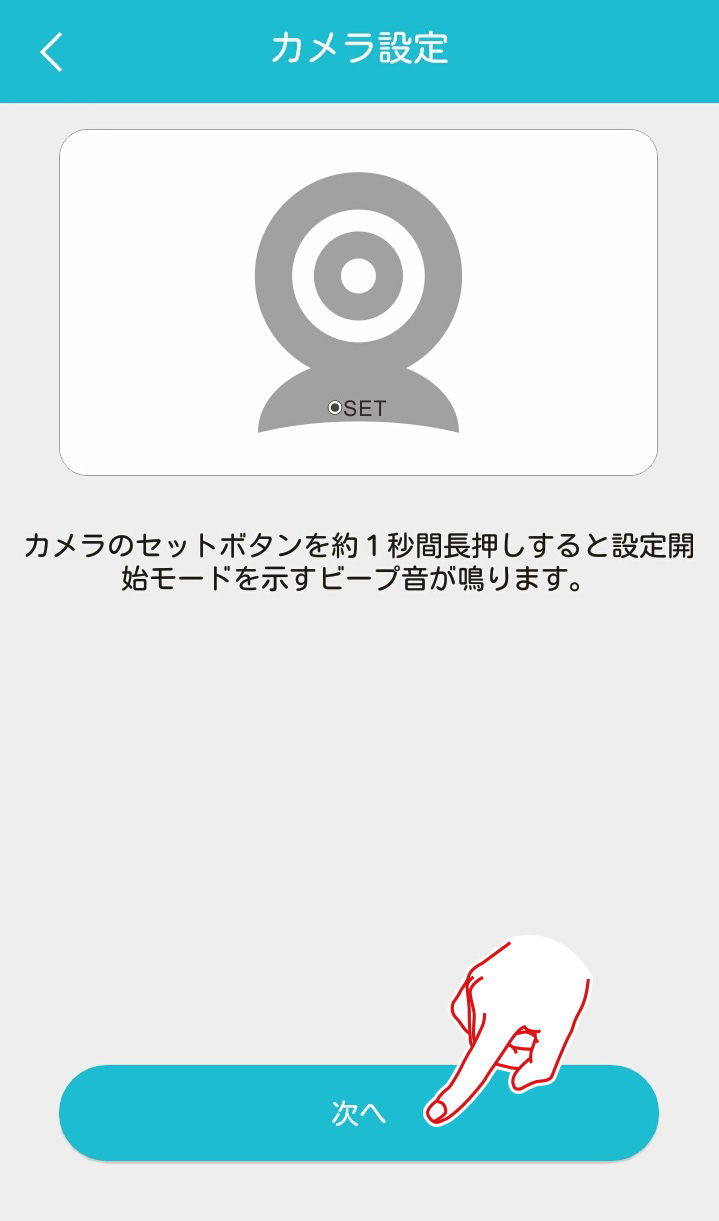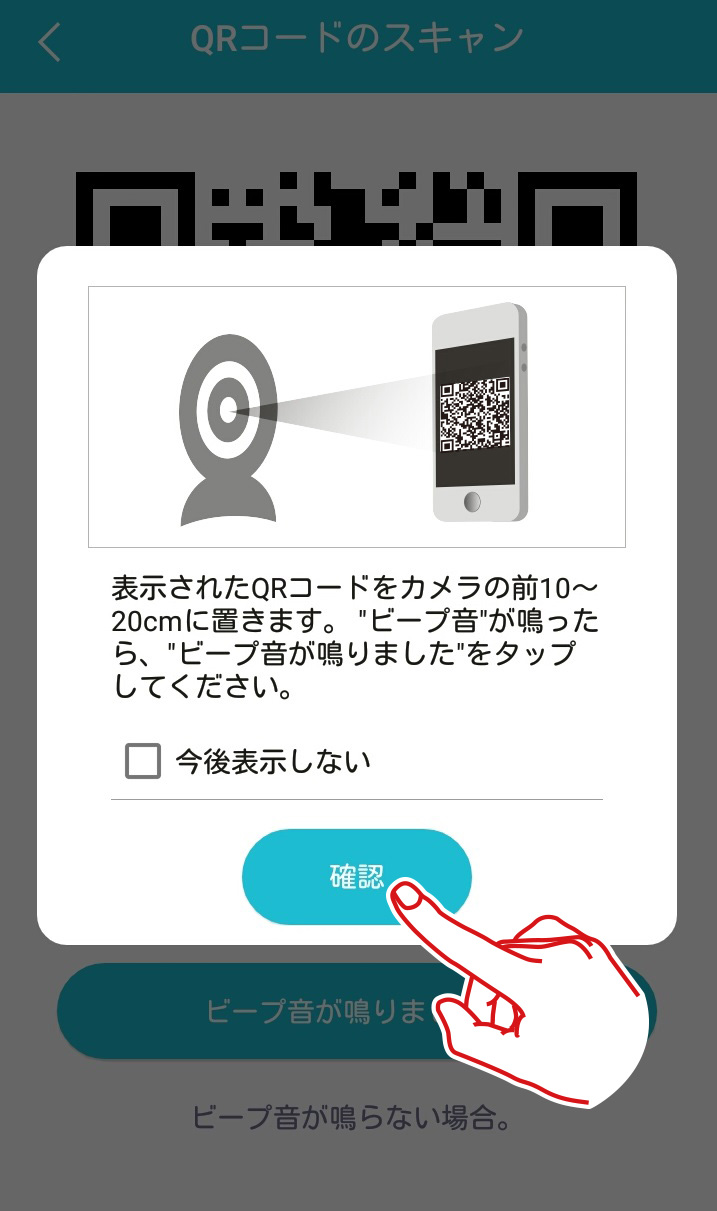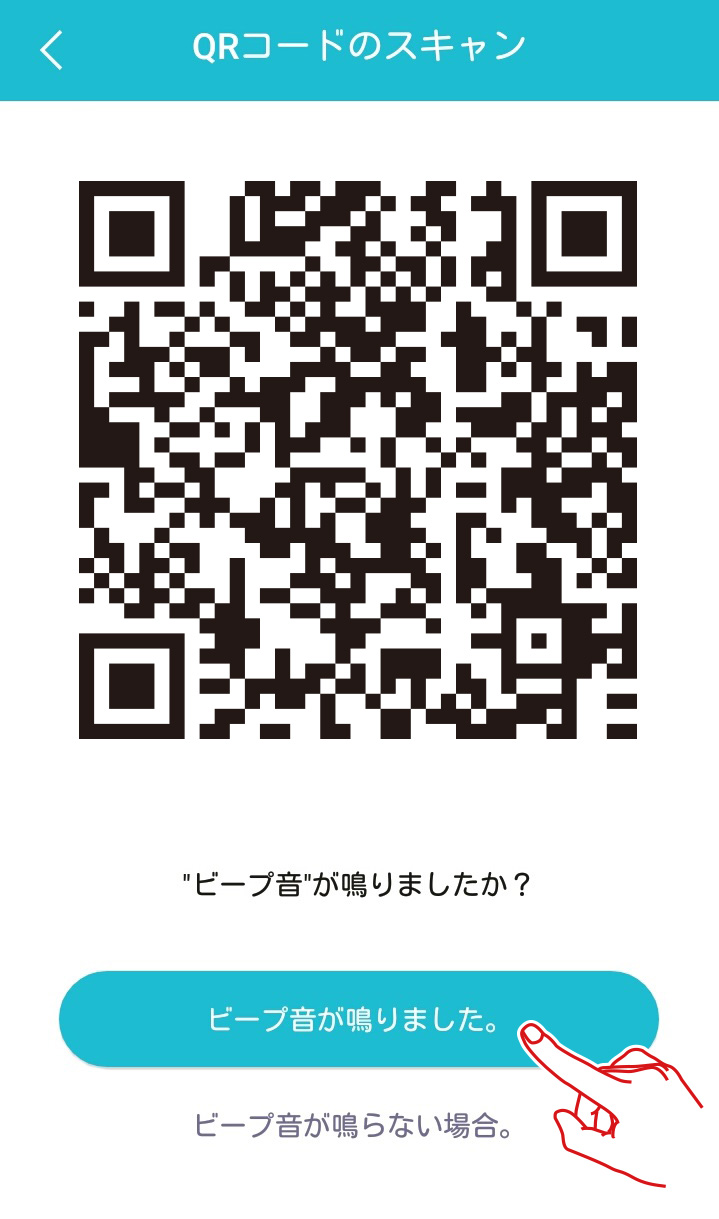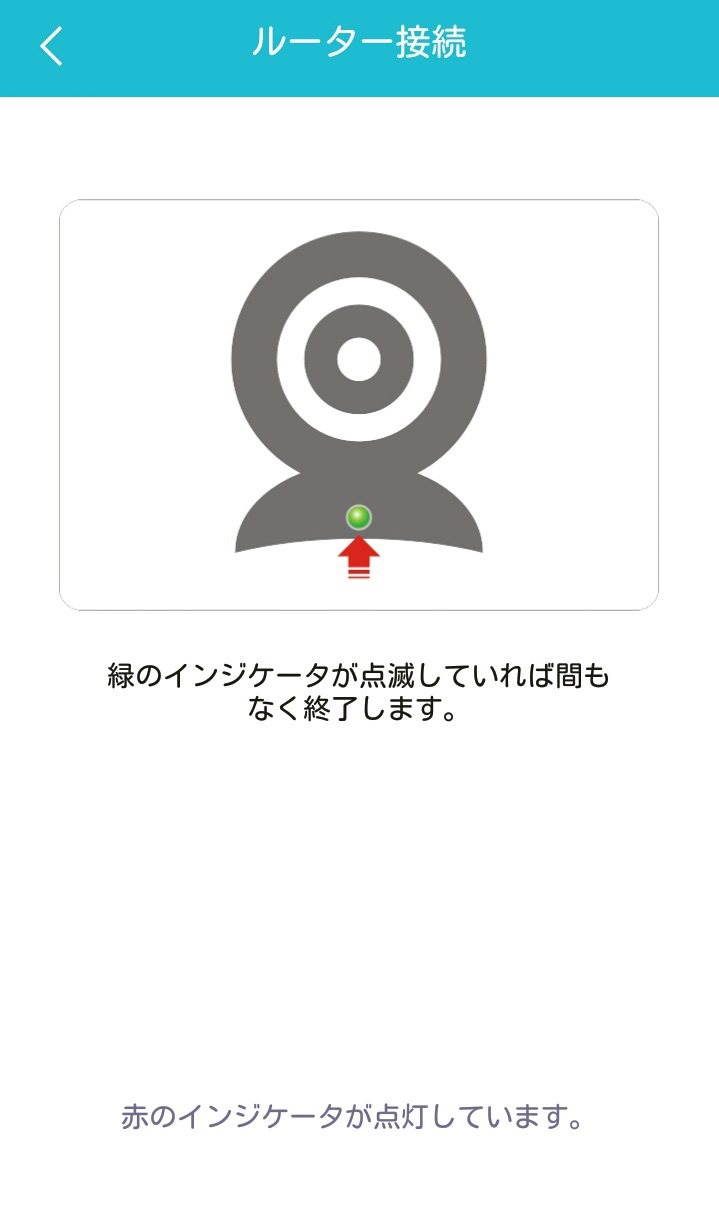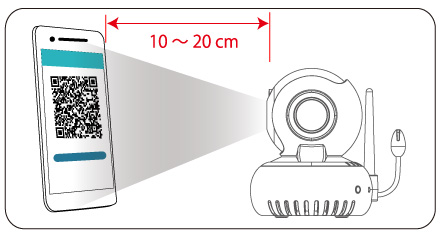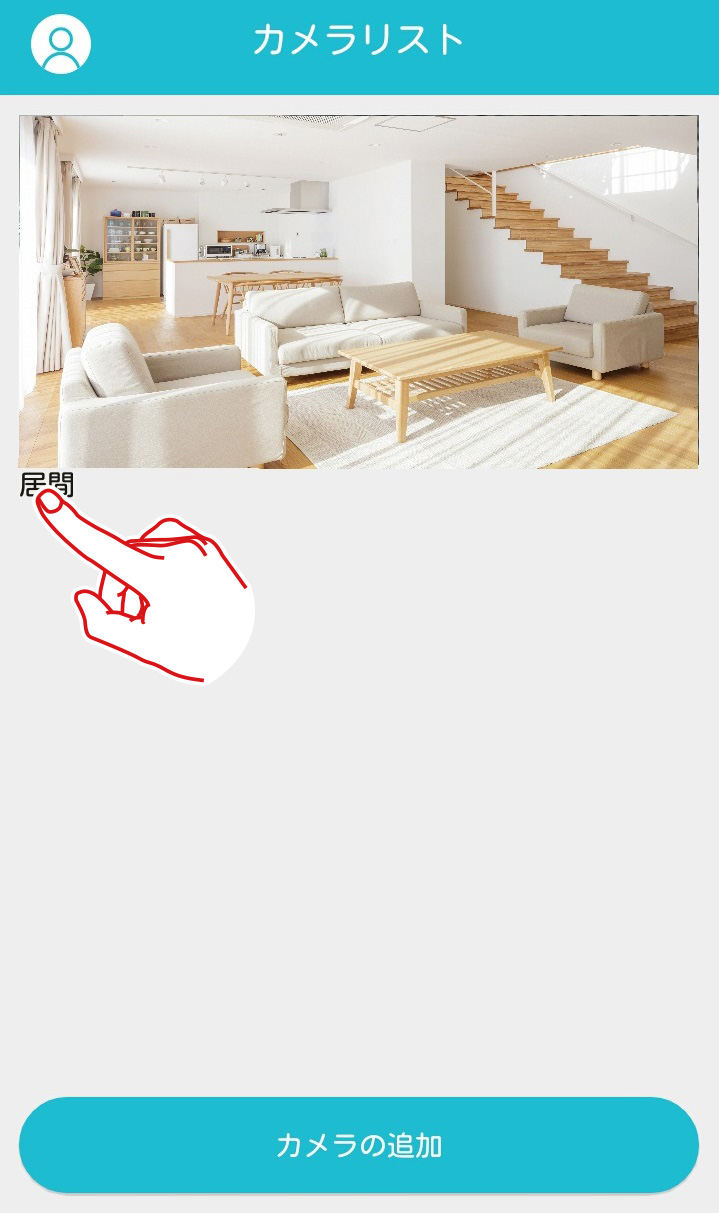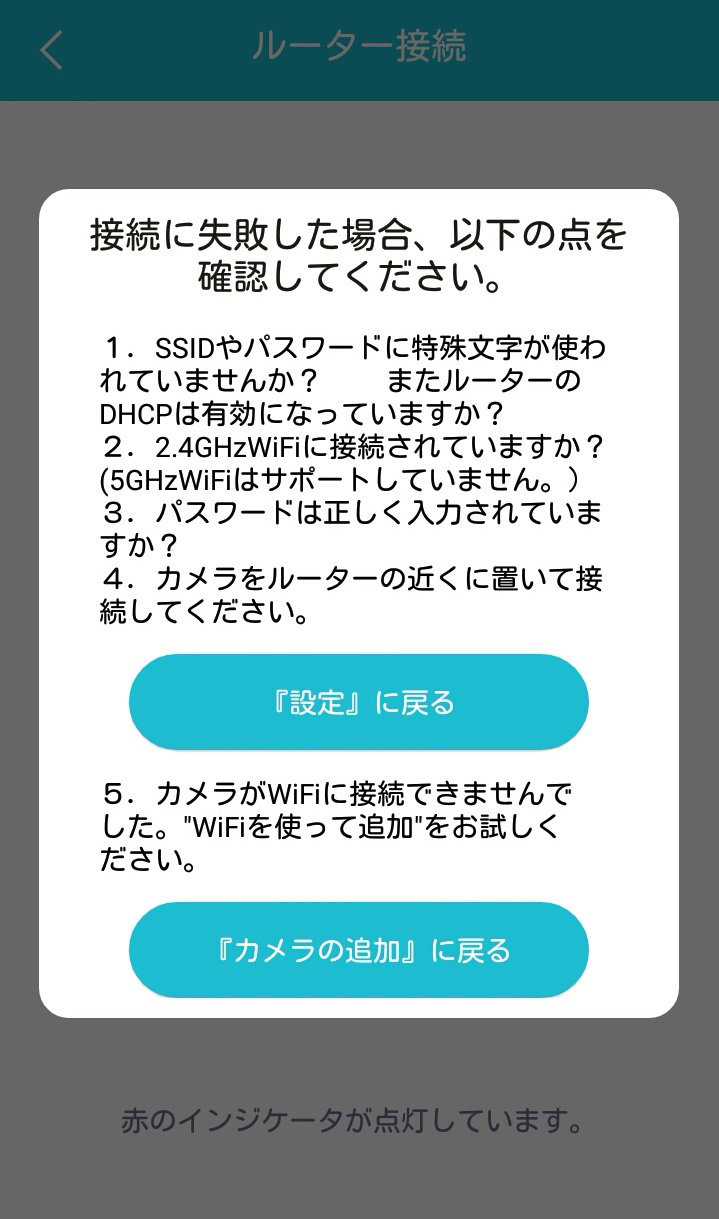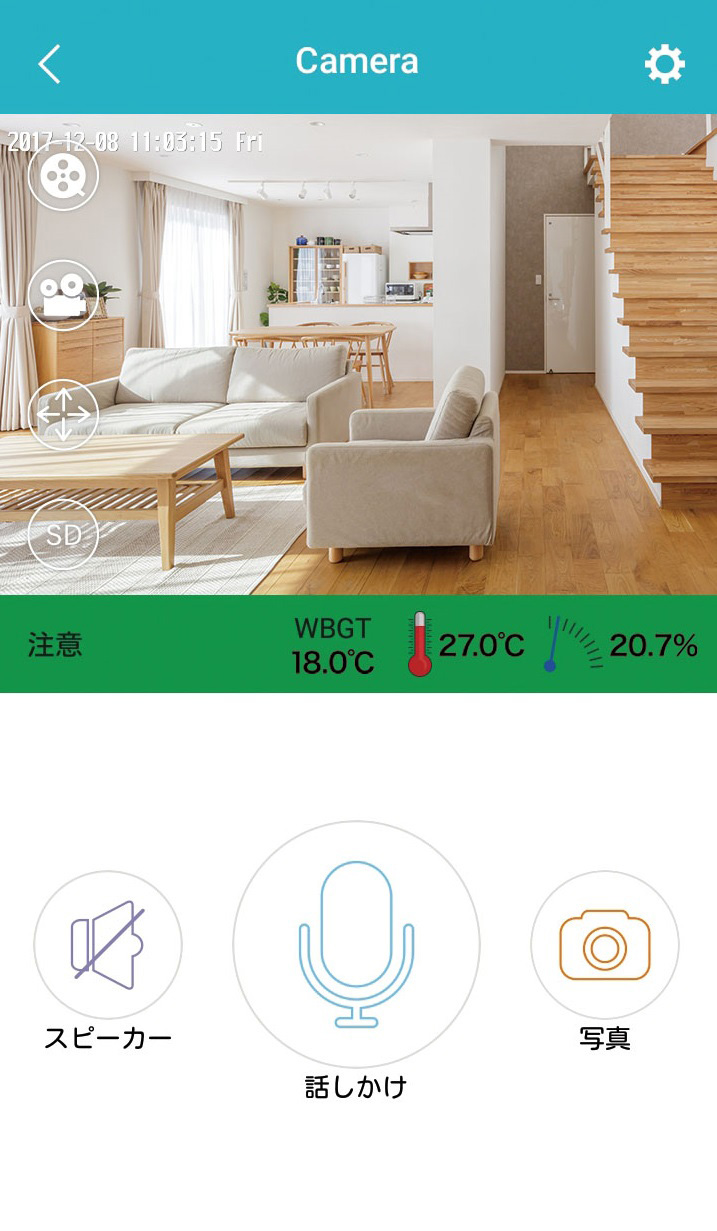IPC-02TH オンラインマニュアル
準備編 4.カメラの接続設定
4-1. QRコードをスキャンして追加する場合
- 『QRコードをスキャンして追加』をタップします。(図7)
- 表示されているルーターのSSIDを確認し、パスワードを入力後『確認』をタップします。(図8)
- カメラの『SET』ボタンを約1秒押し、ビープ音が鳴ったら『次へ』をタップします。(図9,10)
- 画面を確認し、『確認』をタップします。(図11)
- 表示されたQRコードをカメラのレンズの前 (10〜20cm) において読み込ませます。 ビープ音が鳴ったら『ビープ音が鳴りました』をタップします。接続するのに約2分必要です。(図12,13,14)
ヒント
- タブレットなど大きなディスプレイの機種をお使いの場合で読み取れない時は読み取れるまで端末を少しずつ遠ざけてください。
- 約2分待ってもビープ音が鳴らない場合は、
- 『ビープ音が鳴らない場合』をタップします。 内容を確認し、OKであれば『確認』をタップします。(図16)
- QRコードをカメラのレンズの前 (10〜20cm) において読み込ませます
- 接続が完了したらビープ音が鳴り、カメラの表示ランプが緑の点滅から点灯に変わり、カメラリストにカメラ名が表示されます。(図15)
- 接続が完了したらビープ音が鳴り、カメラの表示ランプが緑の点滅から点灯に変わり、カメラリストにカメラ名が表示されます。(図15)
- カメラ名をタップするとカメラのライブ映像画面が表示されます。(図26)
目次
本体仕様・色・デザイン等は予告なく変更することがあります。予めご了承願います。
プライバシーポリシー | 最新のブラウザでご覧ください。弊社では Internet Exploler 11 (Windows), Safari 8 (Mac/iOS) にて確認を行っています。
Copyright 2005- CUSTOM corporation. All rights reserved.