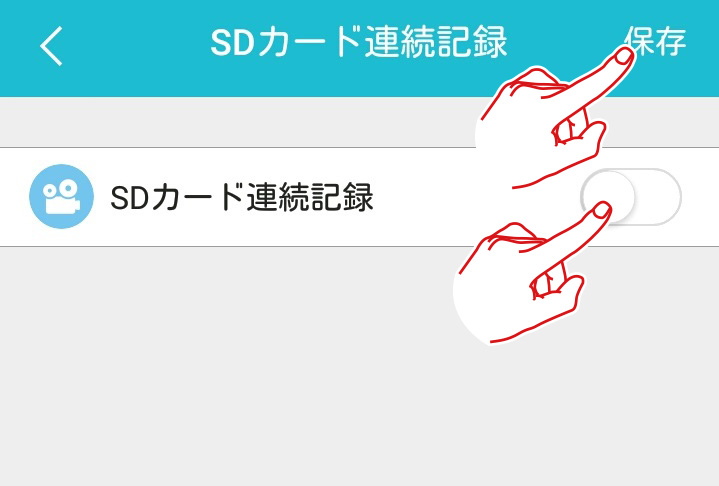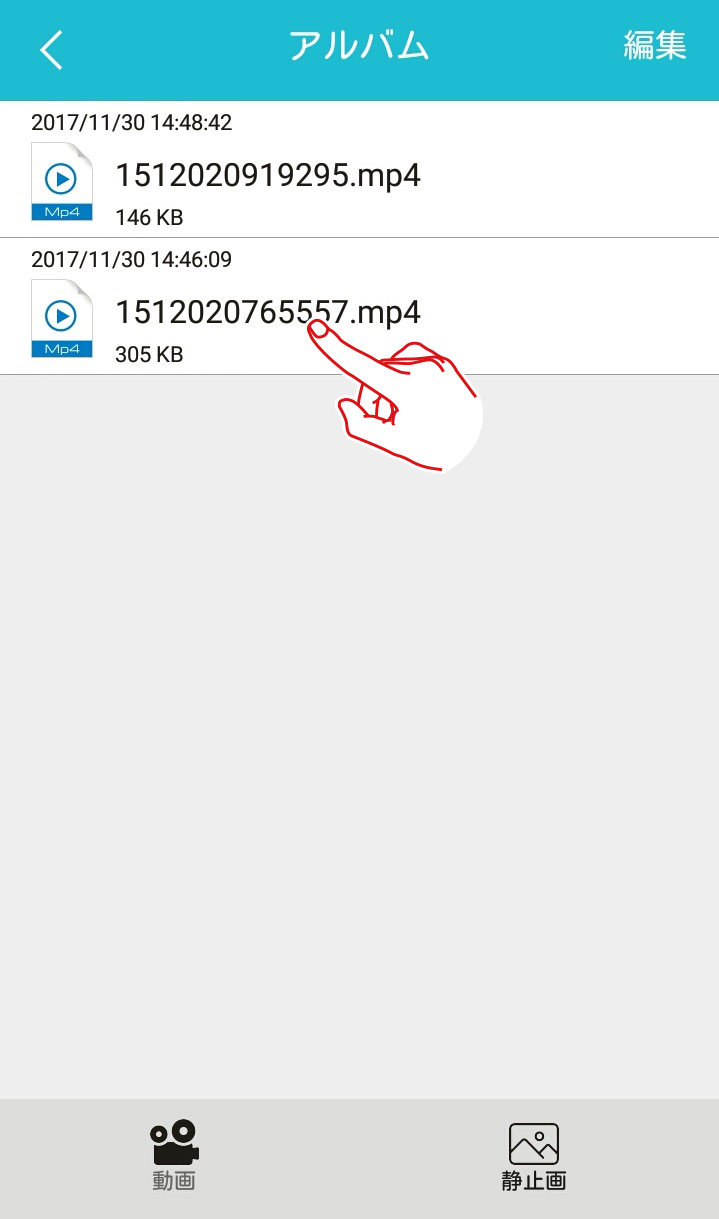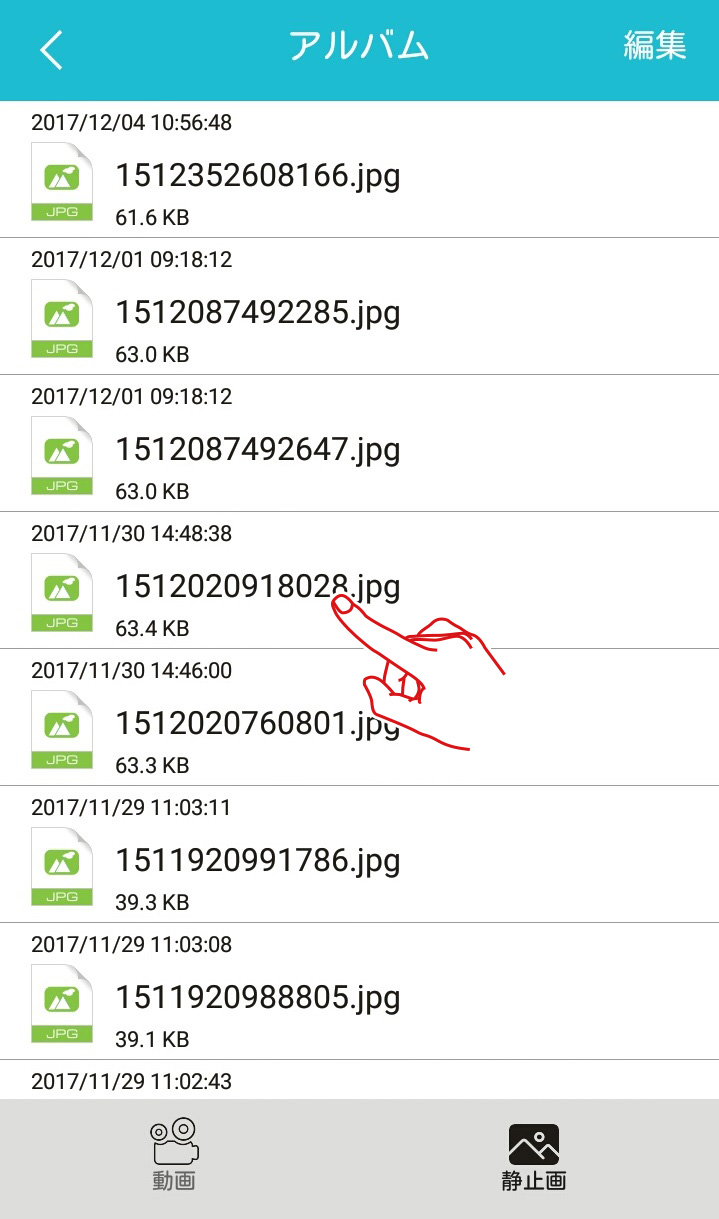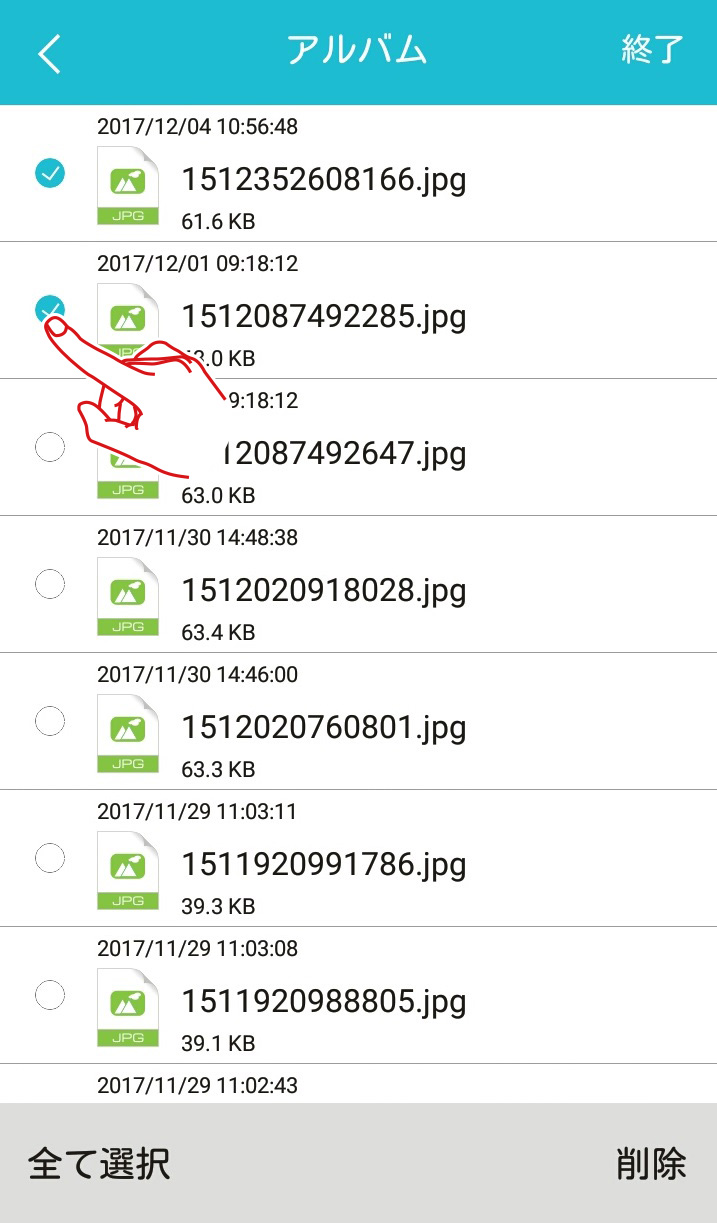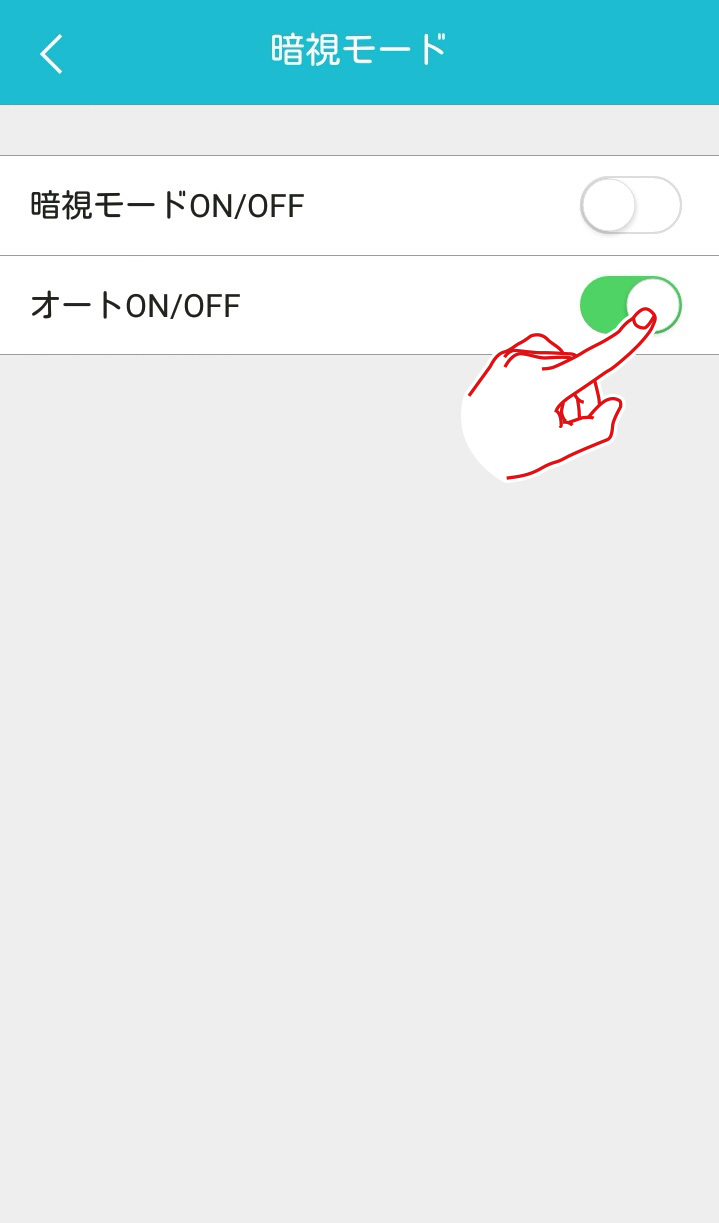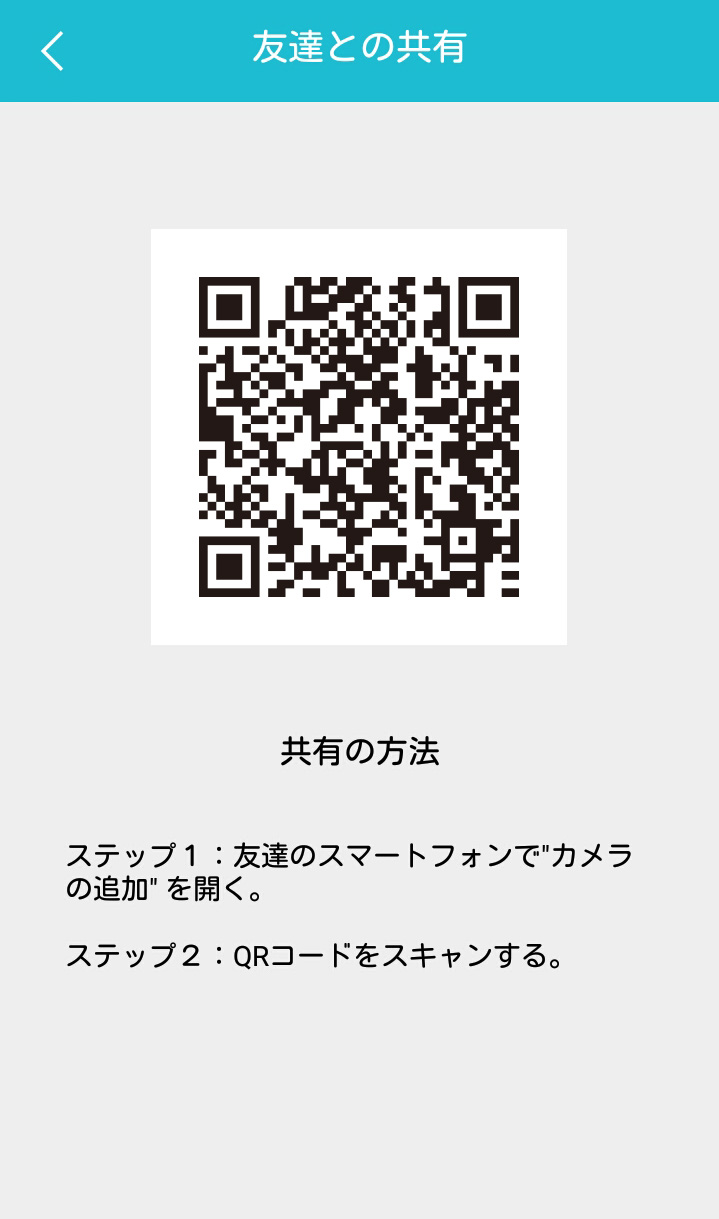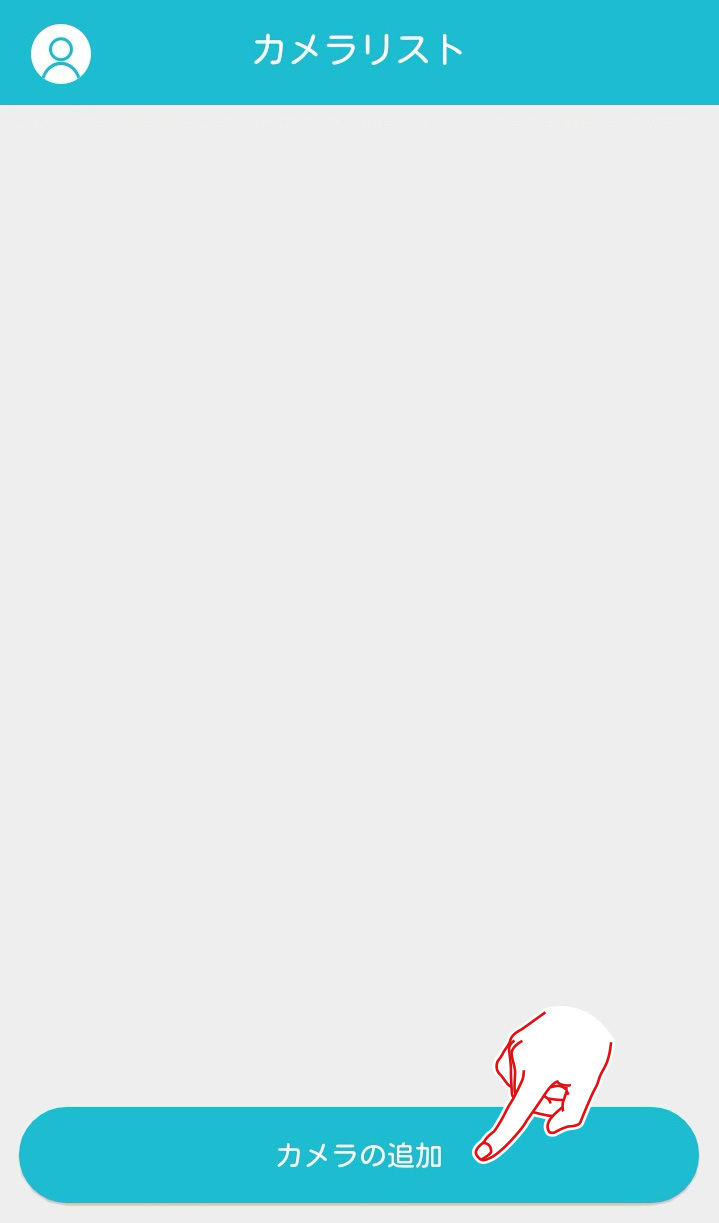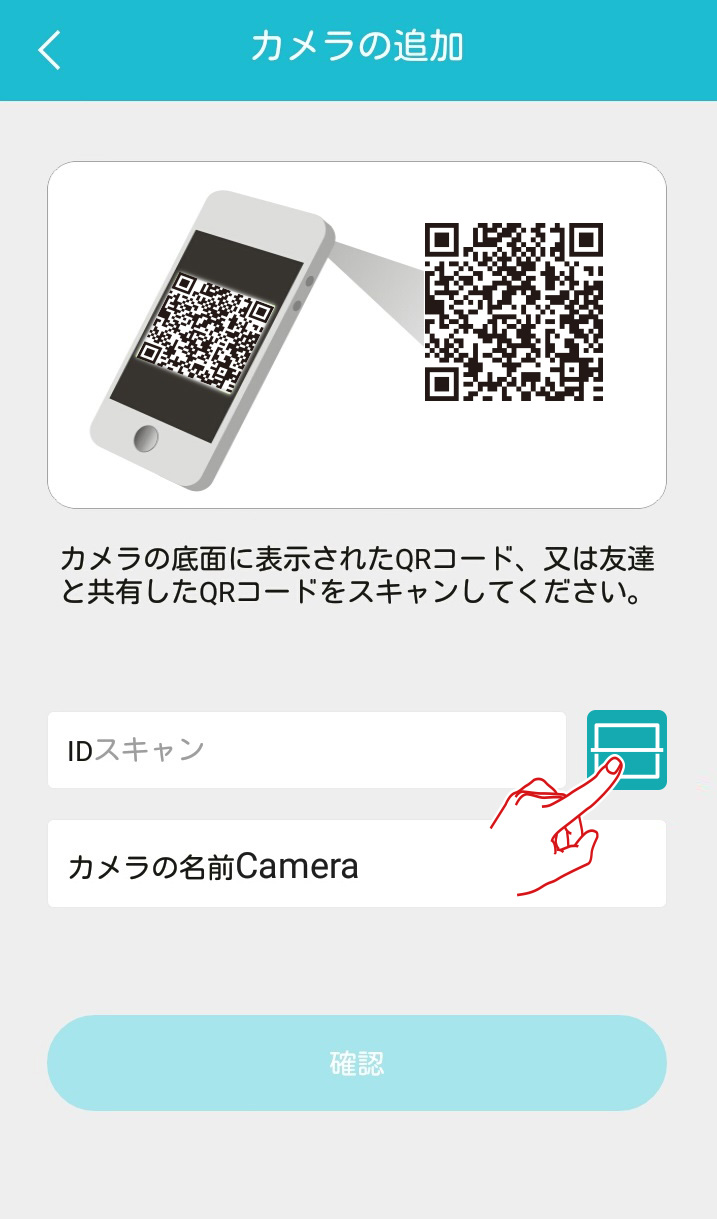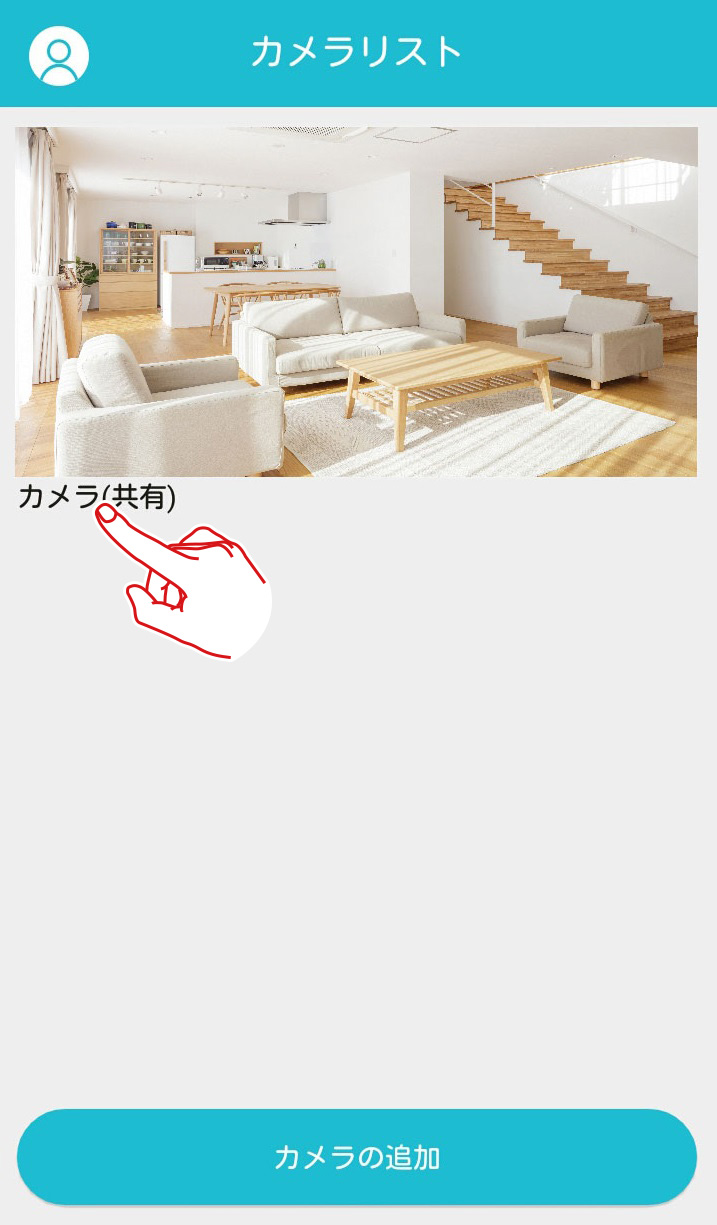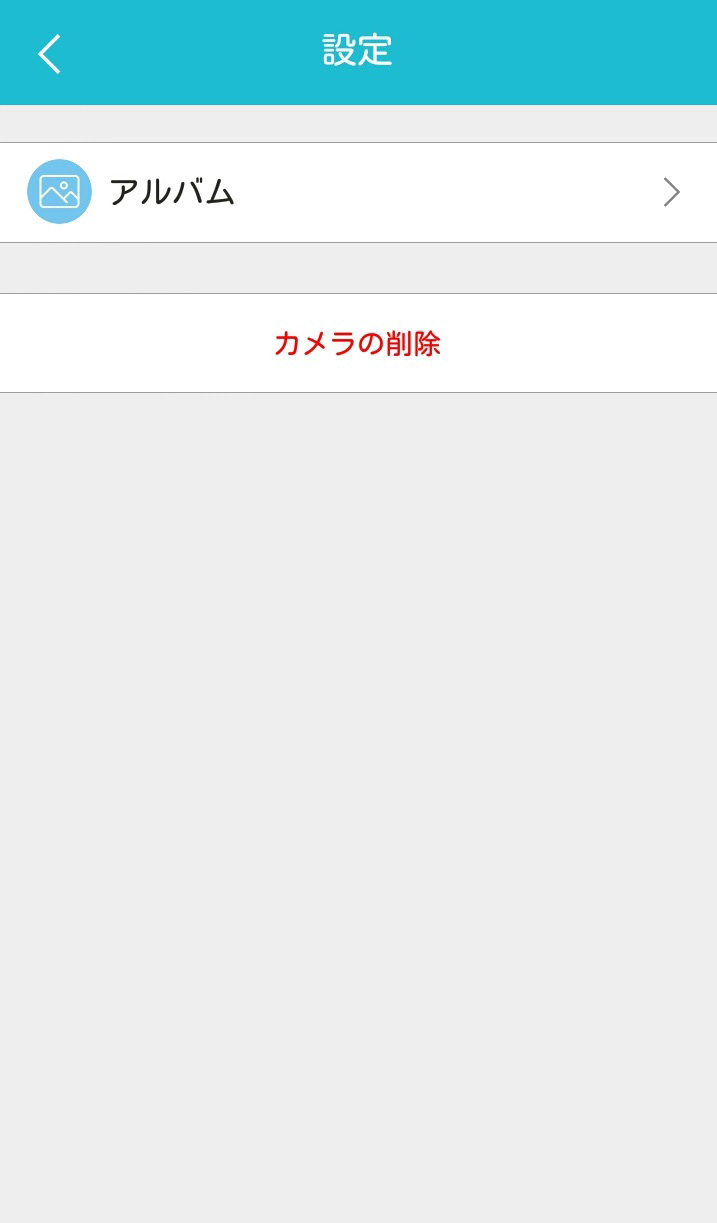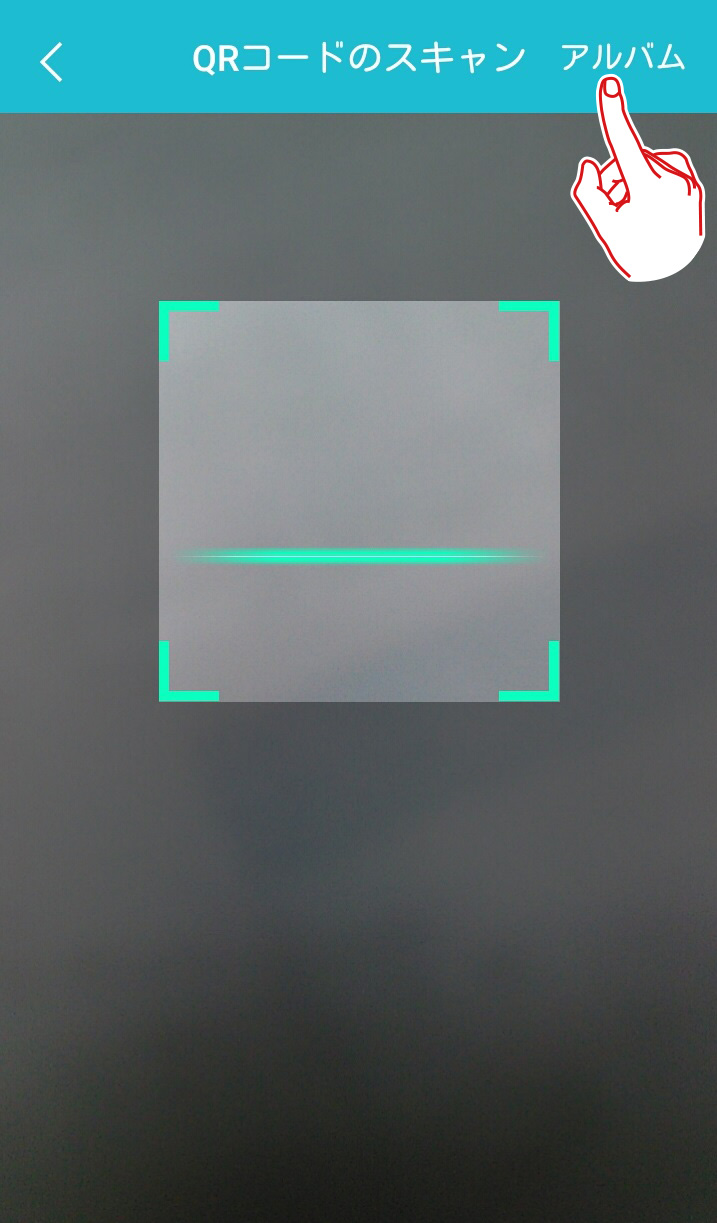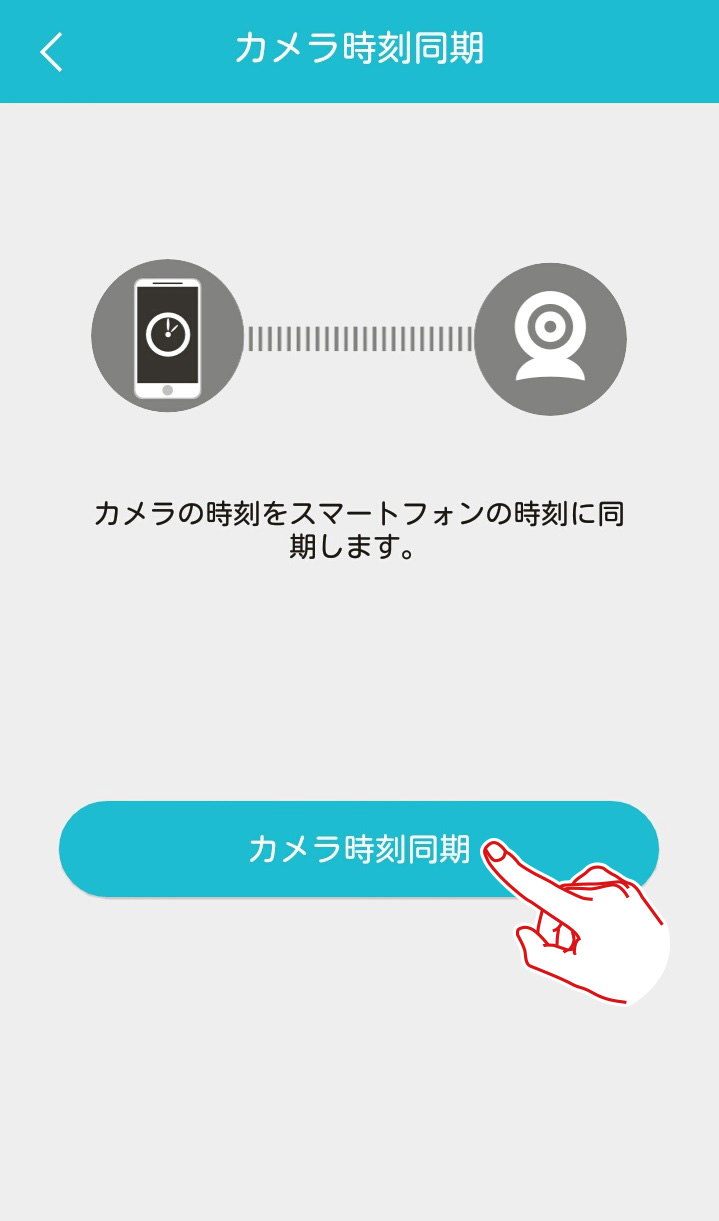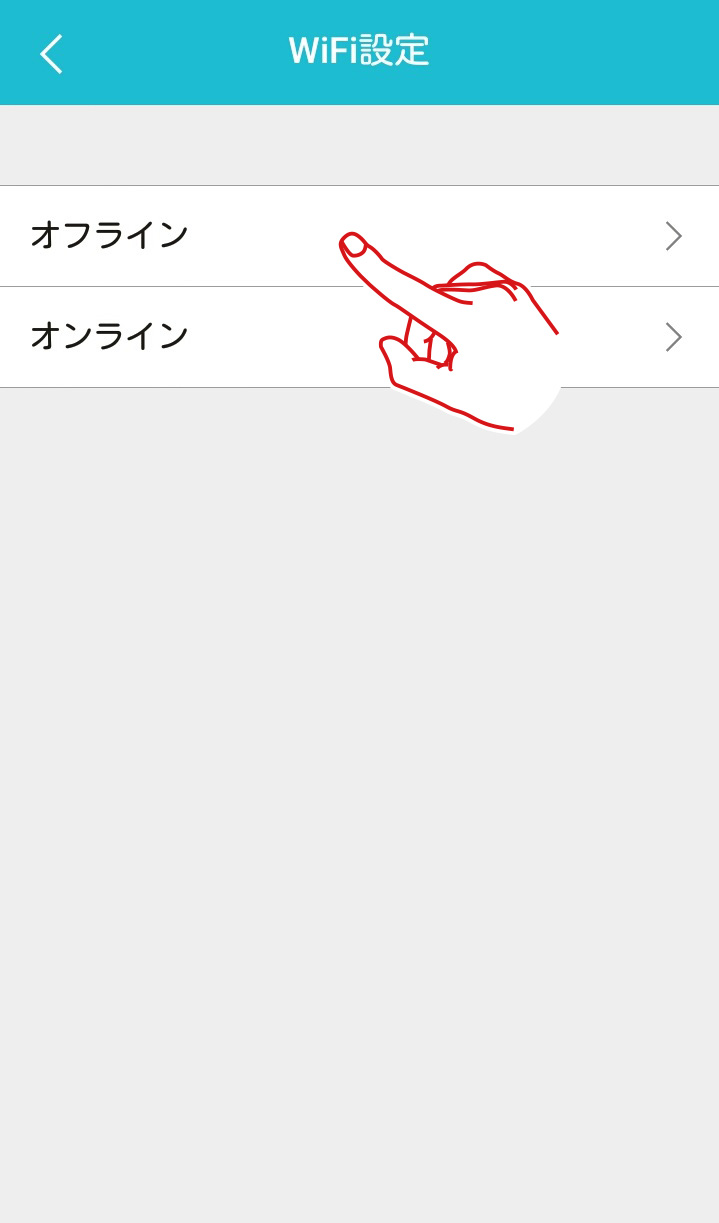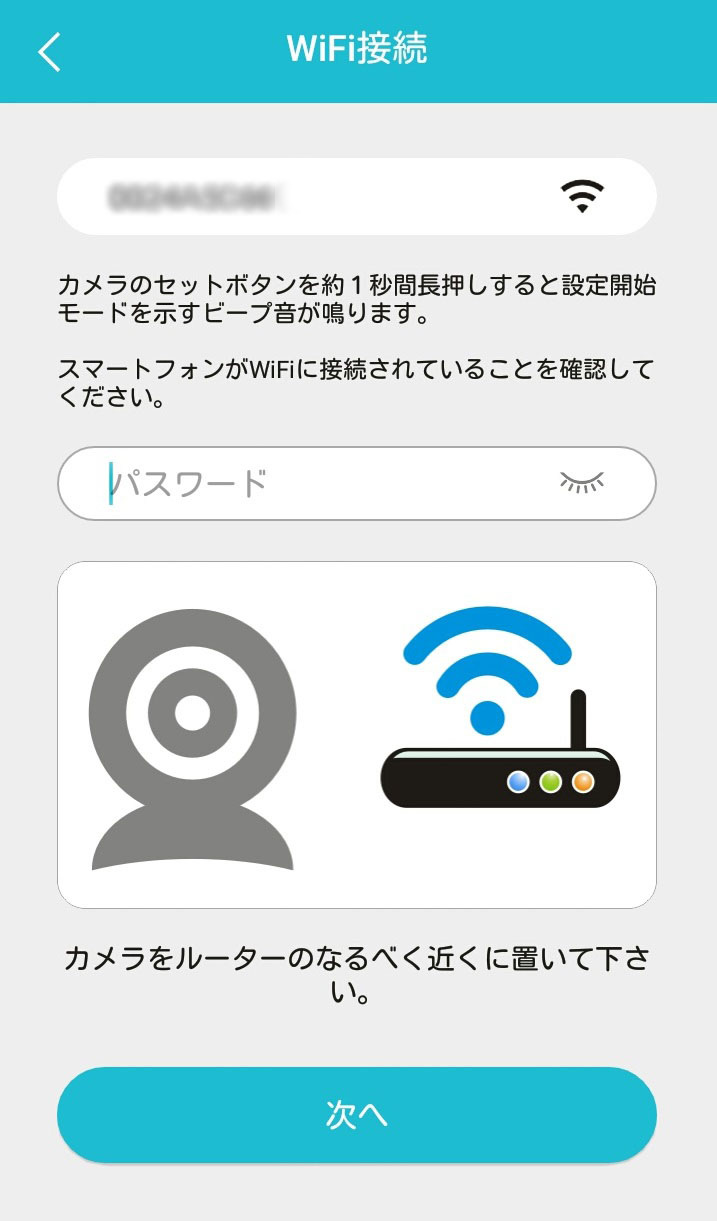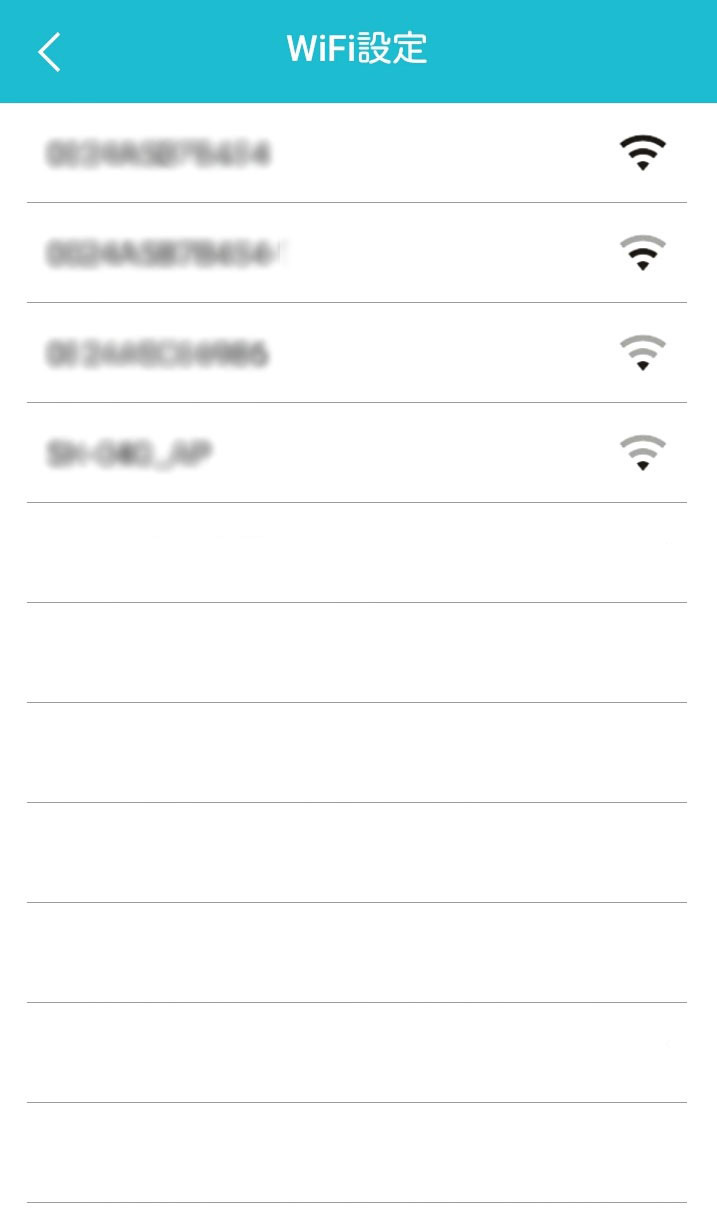IPC-02TH オンラインマニュアル
操作編 3.各種設定
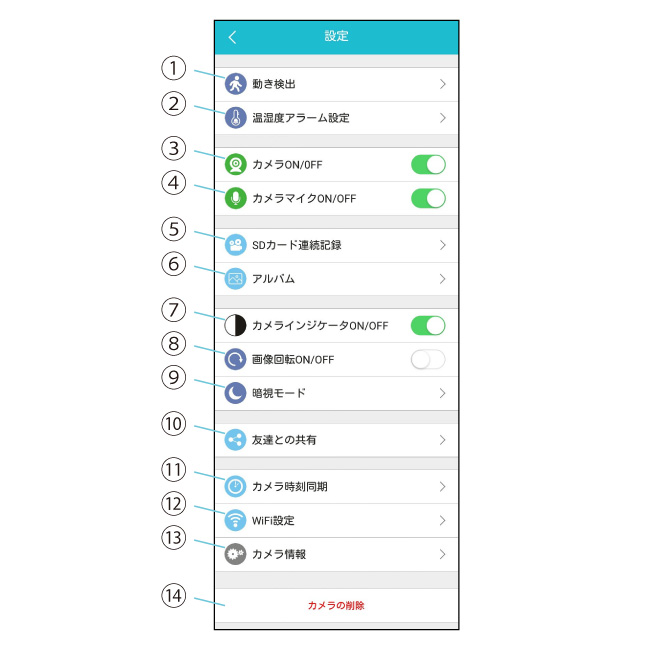
図35
- ①
 動き検出
動き検出 - 動き検出の設定を行います。設定したエリアに動きがあると通知します。 → 詳細
- ②
 温湿度アラーム設定
温湿度アラーム設定 - 温度・湿度・WBGTのアラーム設定を行います。 → 詳細
- ③
 カメラ ON/OFF
カメラ ON/OFF - カメラ映像(リアルタイム)をON/OFFします。 → 詳細
- ④
 カメラマイク ON/OFF
カメラマイク ON/OFF - カメラのマイクをON/OFFします。 → 詳細
- ⑤
 SDカード連続記録
SDカード連続記録 - SDカードへの記録方法を選択します。(SDカード挿入時のみ) → 詳細
- ⑥
 アルバム
アルバム - 撮影した映像(動画/静止画)の一覧表示および再生を行います。 → 詳細
- ⑦
 カメラインジケータON/OFF
カメラインジケータON/OFF - カメラの表示ランプをON/OFFします。 → 詳細
- ⑧
 画像回転ON/OFF
画像回転ON/OFF -
カメラ映像を上下反転します。 → 詳細
- ⑨
 暗視モード
暗視モード - 暗視モード AUTO/ONの切替えを行います。 → 詳細
- ⑩
 友達との共有
友達との共有 - カメラの映像を他の端末とシェアします。 → 詳細
- ⑪
 カメラ時刻同期
カメラ時刻同期 - カメラの時刻を端末の時刻に同期させます。 → 詳細
- ⑫
 Wifi設定
Wifi設定 - Wifiの設定を行います。 → 詳細
- ⑬
 カメラ情報
カメラ情報 - カメラの各種情報を表示します。 → 詳細
- ⑭ カメラの削除
- カメラの接続を解除します。 → 詳細
3-1.  動き検出の設定
動き検出の設定
動き検出の設定を行い、設定したエリアに動きがあると通知(プッシュ通知および通知一覧に表示)および、SDカードへの記録を行います。(SDカード挿入時)
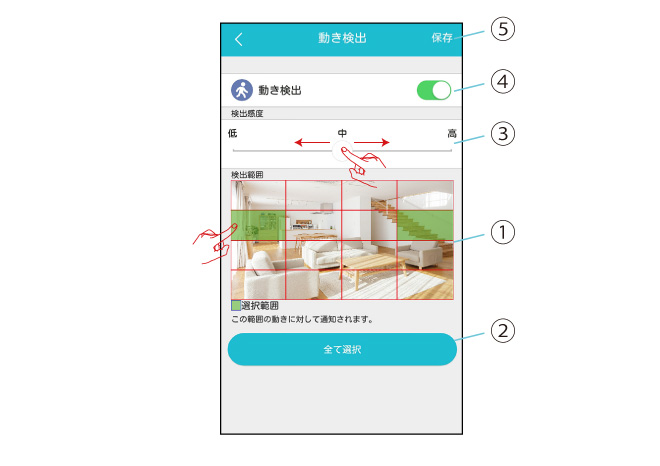
図36
- ① 検出エリア設定 (タップして設定)
- 動きを検出するエリアをタップして設定します。
- ② 全エリア選択
- 全てのエリアを選択、又は解除する場合タップします。
- ③ 検出感度設定
- 検出感度を低/中/高から選択します。
- ④ 動き検出のON/OFF切替え
 :ON
:ON  :OFF
:OFF - 動き検出アラーム機能をONにします。(使用しない時はOFFにします)
- ⑤ タップして設定を保存
- 全ての設定が終了したら保存をタップして終了します。
3-2.  温湿度アラーム設定
温湿度アラーム設定
温度・湿度・WBGTのアラーム設定を行い、設定した範囲を超えると通知(プッシュ通知および通知一覧に表示)および、SDカードへの記録を行います。(SDカード挿入時)
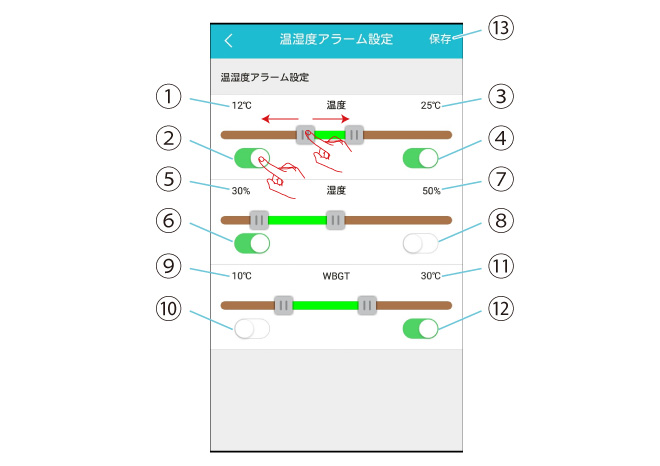
図37
- ① 温度アラーム(下限値)
- スライドさせて下限値を設定します。(設定した値を超えるとアラーム通知)
- ② 温度アラーム(下限) ON/OFF
- 下限値のアラームをON
 にします。 (下限値のアラームを使用しない場合はOFF
にします。 (下限値のアラームを使用しない場合はOFF  にします)
にします)
- ③ 温度アラーム(上限値)
- スライドさせて上限値を設定します。(設定した値を超えるとアラーム通知)
- ④ 温度アラーム(上限) ON/OFF
- 上限値のアラームをON
 にします。 (上限値のアラームを使用しない場合はOFF
にします。 (上限値のアラームを使用しない場合はOFF  にします)
にします)
- ⑤ 湿度アラーム(下限値)
- スライドさせて下限値を設定します。(設定した値を超えるとアラーム通知)
- ⑥ 湿度アラーム(下限) ON/OFF
- 下限値のアラームをON
 にします。 (下限値のアラームを使用しない場合はOFF
にします。 (下限値のアラームを使用しない場合はOFF  にします)
にします)
- ⑦ 湿度アラーム(上限値)
- スライドさせて上限値を設定します。(設定した値を超えるとアラーム通知)
- ⑧ 湿度アラーム(上限) ON/OFF
-
上限値のアラームをON
 にします。 (上限値のアラームを使用しない場合はOFF
にします。 (上限値のアラームを使用しない場合はOFF  にします)
にします)
- ⑨ WBGTアラーム(下限値)
- スライドさせて下限値を設定します。(設定した値を超えるとアラーム通知)
- ⑩ WBGTアラーム(下限) ON/OFF
- 下限値のアラームをON
 にします。 (下限値のアラームを使用しない場合はOFF
にします。 (下限値のアラームを使用しない場合はOFF  にします)
にします)
- ⑪ WBGTアラーム(上限値)
- スライドさせて上限値を設定します。(設定した値を超えるとアラーム通知)
- ⑫ WBGTアラーム(上限) ON/OFF
- 上限値のアラームをON
 にします。 (上限値のアラームを使用しない場合はOFF
にします。 (上限値のアラームを使用しない場合はOFF  にします)
にします)
- ⑬ 保存
- 全ての設定が終了したら保存をタップして終了します。
3-5.  SDカード連続記録 ON/OFF
SDカード連続記録 ON/OFF
SDカードへの記録方法を選択します (SDカード挿入時のみ)。
SDカードに保存された画像の再生は、カメラ画表示(図26)の ![]() アイコンをタップします。
アイコンをタップします。
動画の連続記録を選択する場合はON ![]() にします。(図38)
にします。(図38)
- 30秒間の動画を連続して記録し30秒毎のファイルとして保存されますのでご注意ください。
- 空き容量がなくなると古い録画が削除され、新しい録画で上書きされます。
- 記録解像度はHD ( 1280×720 ) です。
- 連続記録選択時はアラーム発生時の動画記録機能はOFFになります。(静止画は記録されます)
動き検出、温度 / 湿度 / WBGTアラーム発生時のみ記録する場合はOFF ![]() にします。(図38)
にします。(図38)
- アラーム検出と連動してアラーム発生の事象がなくなるまで30秒毎に動画と静止画を記録します。
動画:事象が発生した約5秒前から20秒間記録します。
静止画:30秒ごとに1枚記録を続けます。
設定が終了したら保存をタップして終了します。(図38)
ヒント
- 動き検出、温度 / 湿度 / WBGTアラームがほぼ同時に発生した場合は先に発生した事象のアイコンが表示されます。
SDカード使用時の注意
- SDカードは向き (カードの表示面を上) に注意して、ロックされるまで確実に押し込んでください。 カードを取り出す時は、一度カードを押し込んでロックを解除し、取り出してください。
- SDカードを抜くときは動体検出アラーム、温湿度検出アラーム、SDカード連続記録 をOFFにして1分以上おいて、記録していない状態にしてから抜いてください。 記録中にSDカードを抜くと、SDカードが破損する場合があります。
- SDカードの空き容量がなくなると古いデータから自動的に上書きされます。 必要なデータは都度パソコンなどに保存してください。
3-6.  アルバム
アルバム
撮影した映像(動画/静止画)の一覧表示及び再生を行います。
- 画面下部のアイコンをタップして動画
 / 静止画
/ 静止画  を切替えます。( 図39,40 )
を切替えます。( 図39,40 )
- 再生したいファイルのアイコンをタップすると再生できます。( 図39,40 )
- 画面左上の『<』をタップすると各種設定画面に戻ります。( 図39,40 )
不要なファイルを削除します。
- 画面右上の『編集』をタップし、削除するファイルを選択します。( 図39,40 )
- 『削除』をタップします。( 図41 ) 全てのファイルを削除する場合は『全て選択』をタップし、『削除』をタップします。
削除しないで戻る場合は『終了』をタップします。( 図41 )
3-7.  カメラインジケータON/OFF
カメラインジケータON/OFF
カメラ背面の表示ランプを ON ![]() /OFF
/OFF ![]() します。
します。
3-8.  画像回転ON/OFF
画像回転ON/OFF
カメラ映像を上下反転します。天井に設置する場合はONにします。
※ 画像反転O/OFFを切り替えた時動き検出機能が働きますが、誤動作ではありません。
3-9.  暗視モード
暗視モード
暗視モードAUTO/ONの切替えを行います。 暗視モードON時は白黒画像になります。
- 常時暗視モードを使用する場合は、暗視モードON
 に設定します。( 図42 )
に設定します。( 図42 ) - 暗くなったら自動的に暗視モードを使用する場合は、オートON
 に設定します。( 図42 )
に設定します。( 図42 )
3-10.  友達との共有
友達との共有
カメラの映像を他の端末にシェア(共有)することができます。
- 『友達との共有』をタップしてQRコードを表示させます。( 図43 )
- 次に共有される端末でアプリ(Care Cam)をインストールします。( 準備編 [1. アプリのインストール ] 参照 )
- アカウントを作成し、ログインします。( 準備編 [ 2. アカウントの作成・ログイン ] 参照 )
- 「カメラリスト」画面の『カメラの追加』をタップします。( 図44 )
- QRコード読み取りアイコン
 をタップし、図43のQRコードを端末のカメラでスキャンするとIDが自動入力されます。( 図45 )
をタップし、図43のQRコードを端末のカメラでスキャンするとIDが自動入力されます。( 図45 )
- カメラの名前を変更する場合は、『カメラの名前』をタップし、カメラの名前を選択または入力し『終了』をタップします。 (「居間」、「寝室」、「子供部屋」、「玄関」、「車庫」、「事務所」から選択するか、現在の名前をタップし、名前を入力します。)
- 図45の『確認』をタップするとカメラリストにカメラ名(共有)が表示されます。( 図46 )
- カメラ名をタップするとカメラのライブ映像画面が共有される端末に表示されます。
ヒント
遠隔地の友達との共有
端末同士が離れていて共有される端末(相手)で共有する端末(自分)のQRコードをスキャンすることができない場合は、QRコードをメールで送信します。
共有する端末(自分)
- 『友達との共有』をタップしてQRコードを表示させます。(図43)
- 表示したQRコード画面のスクリーンショットを撮ります。
スクリーンショットの撮り方は端末の取扱説明書を参照願います。 - 手順2で撮ったスクリーンショットをメールに添付し、相手の端末に送信します。
メール送信については端末の取扱説明書を参照願います。
共有される端末(相手)
- 共有する端末からメールを受信したら、添付された画像(QRコードのスクリーンショット)をダウンロードします。
- アプリ(Care Cam)をインストールします。(準備編[1.アプリのインストール]参照)
- アカウントを作成し、ログインします。(準備編[2.アカウントの作成・ログイン]参照)
- 「カメラリスト」画面の『カメラの追加』をタップします。(図44)
- 図45のQRコード読み取りアイコン
 をタップし、図45-2のアルバムをタップします。
をタップし、図45-2のアルバムをタップします。
- 手順1でダウンロードしたQRコードの画像を選択します。
- 接続が完了すると「カメラリスト」に共有するカメラ名(共有)が表示されます。(図46)
3-12.  Wifi設定
Wifi設定
WiFiの設定を行います。( 図49 )
- オフライン:カメラがネットワークにつながっていない (オフライン) 場合タップして再接続を行います。( 図50)
- オンライン:端末が接続されているWiFiルーターにカメラの接続を変更する場合にタップします。( 図51 ) 使用できるルーターの一覧が表示されたら接続するSSIDを選択し、パスワードを入力します。
※ 遠隔地でWiFiの変更を行うと、遠隔地からでは再び接続できません。ご注意ください。
3-13.  カメラ情報
カメラ情報
カメラの各種情報を表示します。
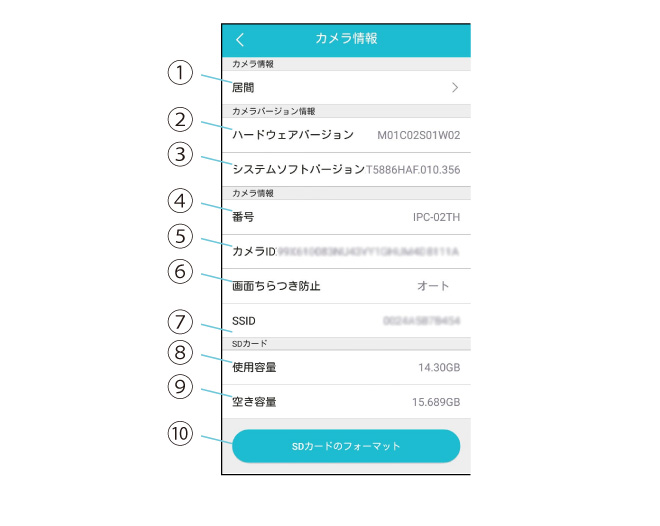
- ① カメラの名前
- カメラの名前を表示します。タップすると名前を変更することができます。
- ② ハードウェアバージョン
- 製品のハードウェアバージョンを表示します。
- ③ システムソフトバージョン
- 製品のシステムソフトウェアのバージョンを表示します。
- ④ 番号
- 製品番号を表示します。
- ⑤ カメラID
- 製品のID番号を表示します。
- ⑥ 画面ちらつき防止
- 画面ちらつき防止の方法を表示します。
- ⑦ SSID
- カメラが接続しているSSIDを表示します。
- ⑧ 使用容量
-
SDカードの使用容量を表示します(SDカード挿入時)。
- ⑨ 空き容量
- SDカードの空き容量を表示します(SDカード挿入時)。
- ⑩ SDカードのフォーマット
- SDカードをフォーマットします(SDカード挿入時)。
タップすると確認メッセージが表示されます。OKであれば『確認』をタップしてください。フォーマットを行うとSDカードに保存されている全てのデータが消去されますのでご注意ください - 注意
-
- 新しいSDカードや既にデータが入っているSDカードを使用する場合は、最初にパソコンでフォーマットしてください。
目次
本体仕様・色・デザイン等は予告なく変更することがあります。予めご了承願います。
プライバシーポリシー | 最新のブラウザでご覧ください。弊社では Internet Exploler 11 (Windows), Safari 8 (Mac/iOS) にて確認を行っています。
Copyright 2005- CUSTOM corporation. All rights reserved.