詳細な設定をする
ローカルカメラ接続の状態からカメラに対して様々な設定を簡単に行うことができます。マイカメラ接続(外出先等インターネット経由)の状態からは設定を行うことができません。
設定画面を開く
- メイン画面の「検索」ボタン(①)をクリックし、設定変更を行いたいカメラをリスト(②)から選んで「編集(E)」ボタン(③)をクリックします。
- 下記「ネットワークウィザード」が表示された場合は、「キャンセル」ボタンをクリックしてください。
- 「カメラパラメータ」画面が表示されます。
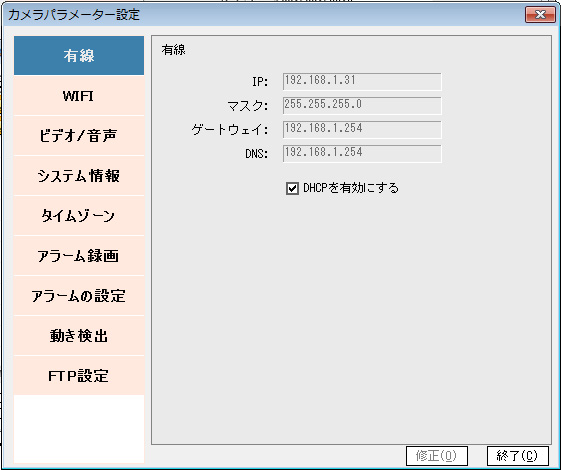
- 設定変更したい項目を選び、操作を行ってください。
- 有線:有線ネットワークの設定を行います。
→詳細をみる - WIFI:WIFIネットワークの設定を行います。
→詳細をみる - ビデオ/音声:ビデオの解像度や音声の使用有無の設定を行います。
→詳細をみる - システム情報:カメラ名の変更やバージョン情報の確認ができます。
→詳細をみる - タイムゾーン:カメラの時計設定を行います。
→詳細をみる - アラーム録画:アラーム録画やメール通知などの設定を行います。
→詳細をみる - アラームの設定:各種アラームのパラメータを設定を行います。
→詳細をみる - 動き検出:動き検出を行う画面の範囲を設定することができます。
→詳細をみる - FTP設定:アラーム動画を保存する為のFTPサーバ設定を行います。
→詳細をみる
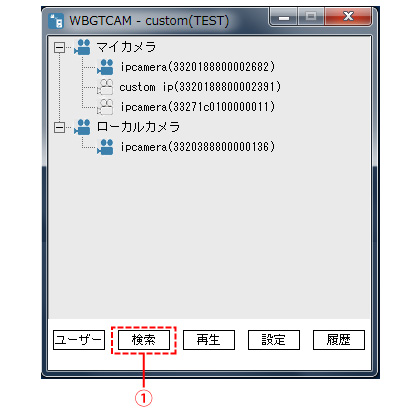

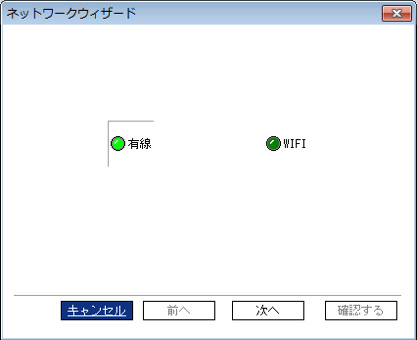
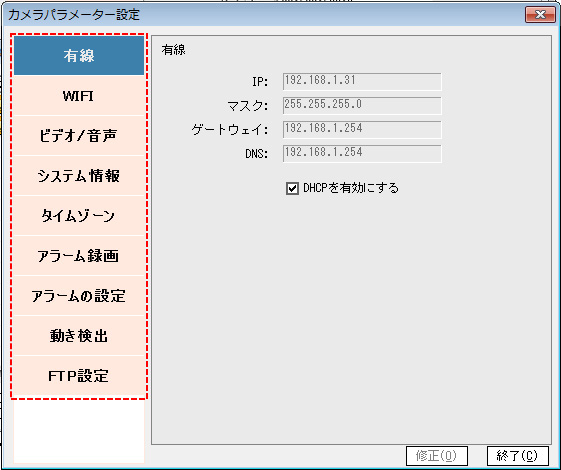
有線設定
有線ネットワークの設定を行います。
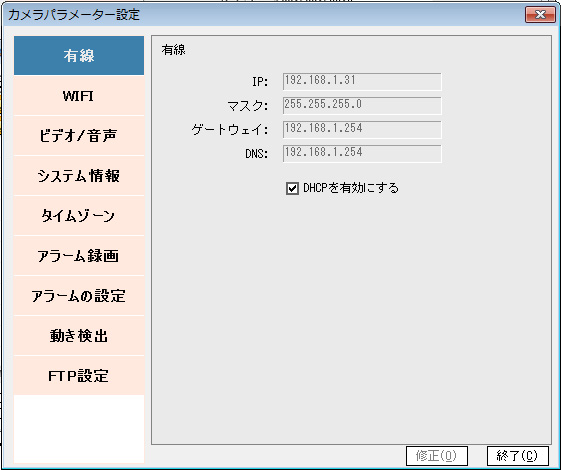
- IP:IPカメラのIPアドレスを設定します。「DHCPを有効にする」のチェックを外してください。
- マスク:IPカメラのサブネットマスクを設定します。「DHCPを有効にする」のチェックを外してください。
- ゲートウェイ:使用するネットワークのデフォルトゲートウェイを設定します。「DHCPを有効にする」のチェックを外してください。
- DNS:使用するネットワークのDNSを設定します。「DHCPを有効にする」のチェックを外してください。
- DHCPを有効にする:通常はチェックを入れたまま使用してください。固定IPアドレスを使用する等、任意に設定を変更する場合のみチェックを外してください。
- 修正:設定を変更します。
- 終了:この画面を終了します。
WIFI設定
WIFIネットワークの設定を行います。
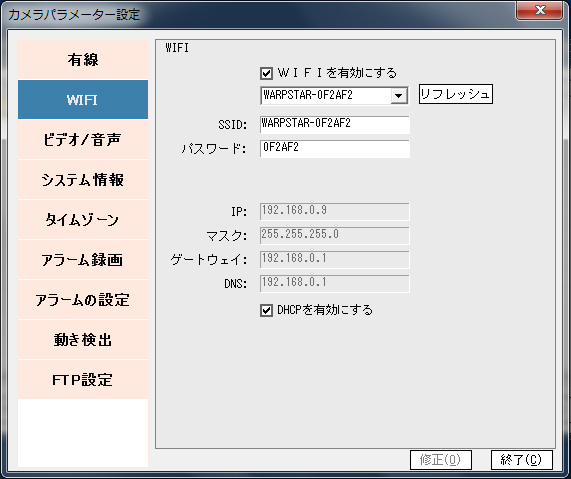
- WIFIを有効にする:IPカメラを無線LANで使用する場合にチェックを入れてください。
- リフレッシュ:PCが無線LANルータに接続されている場合は、使用可能な無線LANルータの候補が表示されます。
- SSID:IPカメラを接続する無線LANルータのSSIDを入力します。
- パスワード:IPカメラを接続する無線LANルータのパスワードを入力します。
- IP:IPカメラのIPアドレスを設定します。「DHCPを有効にする」のチェックを外してください。
- マスク:IPカメラのサブネットマスクを設定します。「DHCPを有効にする」のチェックを外してください。
- ゲートウェイ:使用するネットワークのデフォルトゲートウェイを設定します。「DHCPを有効にする」のチェックを外してください。
- DNS:使用するネットワークのDNSを設定します。「DHCPを有効にする」のチェックを外してください。
- DHCPを有効にする:通常はチェックを入れたまま使用してください。固定IPアドレスを使用する等、任意に設定を変更する場合のみチェックを外してください。
- 修正:設定を変更します。
- 終了:この画面を終了します。
ビデオ/音声設定
ビデオの解像度や音声の使用有無の設定を行います。
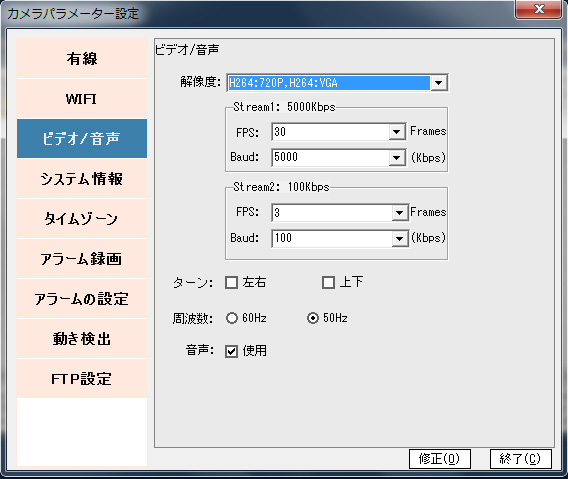
- 解像度:IPカメラの解像度を設定します。ネットワークの負荷に応じて最適な値を設定してください。
- ローカルカメラ⇒720P、D1、VGA、CIF
- マイカメラ⇒VGA、QVGA、CIF、DCIF
- Stream1:ローカルカメラ用ストリーミングレートを設定します。数値が大きい程、滑らかな動画となりますが、ネットワーク負荷が増えます。
- FPS:30、24、15、8
- Baud:5000、3000、2000、1000、500
※「解像度」の設定によって選べる値が変わります。
- Stream2:マイカメラ用ストリーミングレートを設定します。数値が大きい程、滑らかな動画となりますが、ネットワーク負荷が増えます。
- FPS:15、8、5、3
- Baud:200、150、120、100
※「解像度」の設定によって選べる値が変わります。
- ターン:カメラの映像を反転表示させます。天井に取り付けたとき等に便利です。
- 左右:チェックを入れるとカメラの画像を左右反転させます。
- 上下:チェックを入れるとカメラの画像を上下反転させます。
- 周波数:蛍光灯によりカメラの画面にちらつきが出た場合に変更します。
- 60Hz:主に西日本エリアで使用の場合。
- 50Hz:主に東日本エリアで使用の場合。
- 音声:カメラ周辺の音声をモニターする場合にチェックを入れます。チェックをはずすと、カメラのリモコンのカメラスピーカー操作ボタンを「有効」にしても音声をモニターすることができなくなります。
- 修正:設定を変更します。
- 終了:この画面を終了します。
システム情報設定
カメラ名の変更やバージョン情報の確認ができます。
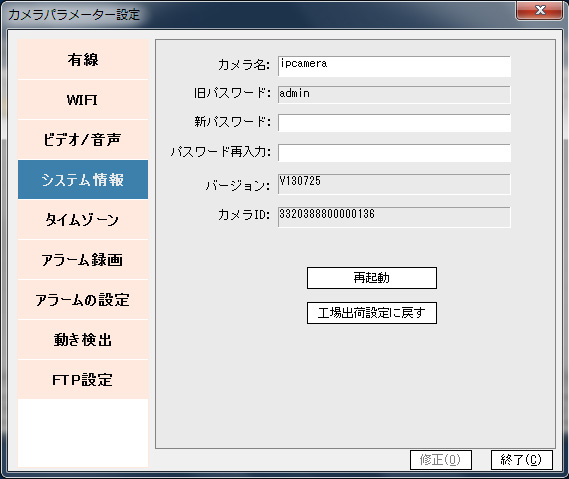
- カメラ名:ローカルカメラリスト上に表示されるカメラの名称を設定します。
- 旧パスワード:現在カメラに登録されているパスワードが表示されます。
- 新パスワード:変更したいカメラのパスワードを入力します。
- パスワード再入力:確認の為、変更したパスワードを再入力します。
- バージョン:カメラのファームウェアバージョンが表示されます。
- カメラID:カメラのIDが表示されます。
- 再起動:カメラをリセットします。
- 工場出荷設定に戻す:工場出荷設定に戻してカメラをリセットします。
- 修正:設定を変更します。
- 終了:この画面を終了します。
タイムゾーン設定
カメラの時計設定を行います。
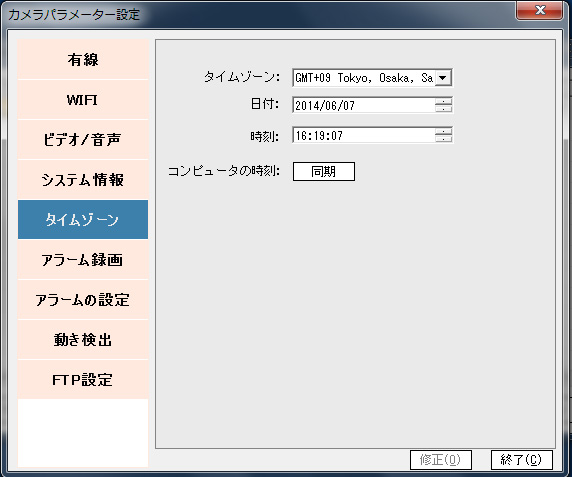
- タイムゾーン:カメラを使用するタイムゾーンを設定します。通常、変更は不要です。
- 日付:カメラに登録する日付を設定します。
- 時刻:カメラに登録する時刻を設定します。
- コンピュータの時刻:「同期」をクリックすると、お使いのPCと日付、時刻を同期します。
- 修正:設定を変更します。
- 終了:この画面を終了します。
アラーム録画設定
アラーム録画やメール通知などの設定を行います。
アラーム発生時にメールで通知できる機能は契約しているサーバー(プロバイダ)の規約にてスパムメールと疑われるような不特定多数へのメール送信が禁止された為、使用できません。またそれに伴いプッシュ通知機能も使用出来ません。
誠に申し訳ありませんが御理解のほど宜しくお願い申し上げます。
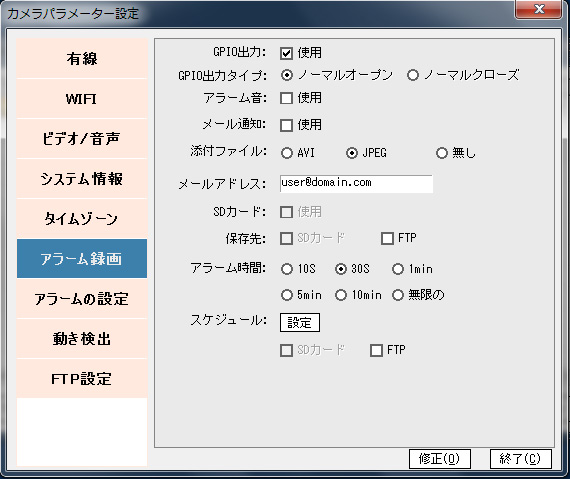
- GPIO出力:GPIOを使用する場合にチェックを入れます。→GPIOポートは製品の背面にあります。
- GPIO出力タイプ:接点入力の設定を変更します。
- ノーマルオープン⇒アラーム状態の時、接点出力がショートします。
- ノーマルクローズ⇒アラーム状態の時、接点出力がオープンします。
- アラーム音:チェックを入れるとアラーム状態の時、カメラから警報音が出ます。
- メール通知:現在ご使用いただけません。
- メールアドレス:現在ご使用いただけません。
- SDカード:動画の保存をSDに行う場合はチェックを入れます。カメラ本体にSDカードが挿入されている場合のみ有効です。
→録画したデータの確認方法をみる - 保存先:アラーム発生時の動画保存先を指定します。
- SDカード:動画をSDカードに保存します。
- FTP:動画をFTPサーバに保存します。
→設定の方法をみる
- アラーム時間:動画を保存する時間を指定します。
- スケジュール:「設定」をクリックするとアラームの発生以外にも曜日や時間を設定して動画を保存することができます。
→詳細「予約録画の設定」をみる- SDカード:動画をSDカードに保存します。
→録画したデータの確認方法をみる - FTP:動画をFTPサーバに保存します。
- SDカード:動画をSDカードに保存します。
- 修正:設定を変更します。
- 終了:この画面を終了します。
予約録画の設定
アラームの発生以外にも曜日や時間を設定して動画を保存することができます。1〜8までの8パターン登録ができます。
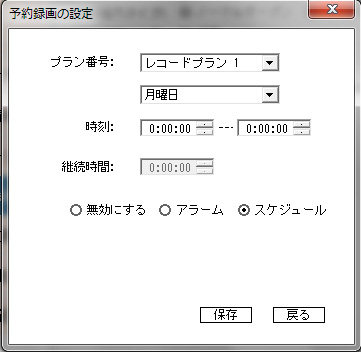
- プラン番号:レコードプランを選びます。
- レコードプラン:設定したいプラン番号を選びます。
- 曜日指定:月〜日及び毎日、ワーキングデー(平日)が指定できます。
- 時刻:録画開始時刻及び終了時刻を設定します。
- 継続時間:設定されている録画時間を表示します。
- 無効にする:予約録画を行いません。
- アラーム:アラーム発生時及び指定時間帯に録画を行います。
- スケジュール:指定時間帯に録画を行います。
- 保存:設定を変更します。
- 戻る:アラーム録画設定画面に戻ります。
アラームの設定
各種アラームのパラメータ設定を行います。
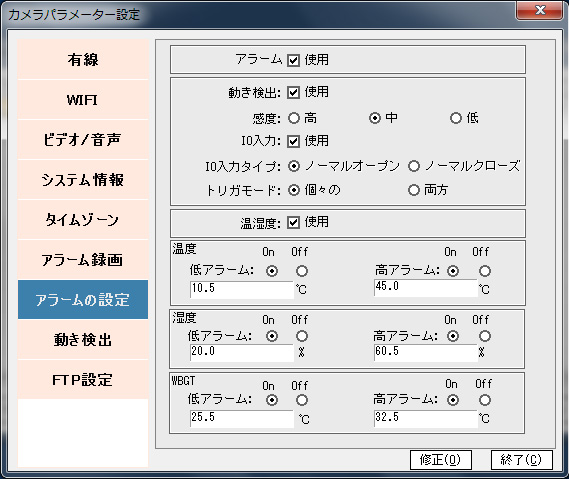
- アラーム:アラームを使用する場合にチェックを入れます。
- 動き検出:動き検出を使用する場合にチェックを入れます。
- 感度:動き検出の感度を高、中、低の3段階で設定できます。
- IO入力:GPIO入力を使用する場合にチェックを入れます。
- IO入力タイプ:接点出力の設定を変更します。
- ノーマルオープン:接点入力がショートした時、アラーム状態となります。
- ノーマルクローズ:接点入力がオープンした時、アラーム状態となります。
- トリガモード:アラーム状態になる条件を指定します。
- 個々の:IO入力か動き検出のどちらかでアラーム状態となります。
- 両方:IO入力と動き検出の両方でアラーム状態となります。
- 温湿度:温湿度アラームを使用する場合にチェックを入れます。
- 温度:温度をもとにアラームを起動させる場合、設定を行います。
- 低アラーム:設定値を下回った時、アラーム状態となります。
- 高アラーム:設定値を上回った時、アラーム状態となります。
- 湿度:湿度をもとにアラームを起動させる場合、設定を行います。
- 低アラーム:設定値を下回った時、アラーム状態となります。
- 高アラーム:設定値を上回った時、アラーム状態となります。
- WBGT:熱中症指数をもとにアラームを起動させる場合、設定を行います。
- 低アラーム:設定値を下回った時、アラーム状態となります。
- 高アラーム:設定値を上回った時、アラーム状態となります。
- 保存:設定を変更します。
- 戻る:アラーム録画設定画面に戻ります。
動き検出設定
動き検出を行う画面の範囲を設定することができます。
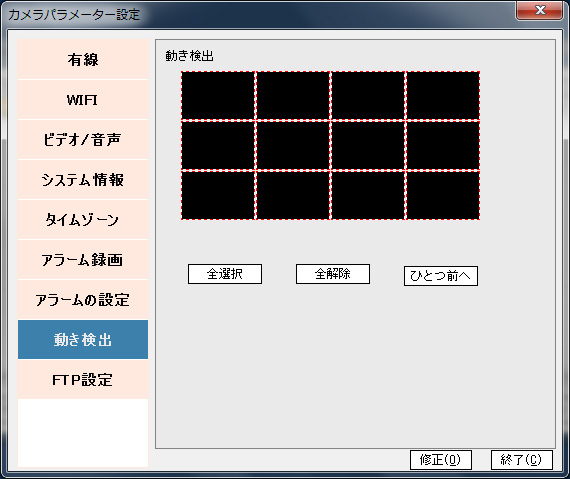
- 動き検出:赤枠のON/OFFにより動き検出の有効/無効を設定できます。
- 赤枠をクリックする毎に表示/非表示を繰り返します。
- 赤枠が出ていない個所は動き検出をしません。
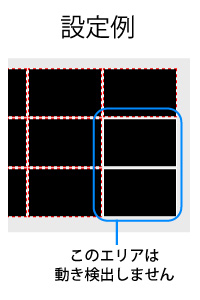
- 全選択:全画面動き検出を設定します。
- 全解除:全画面動き検出を解除します。
- ひとつ前へ:一つ前の設定に戻します。
- 修正:設定を変更します。
- 終了:この画面を終了します。
FTP設定
アラーム動画を保存する為のFTPサーバ設定を行います。
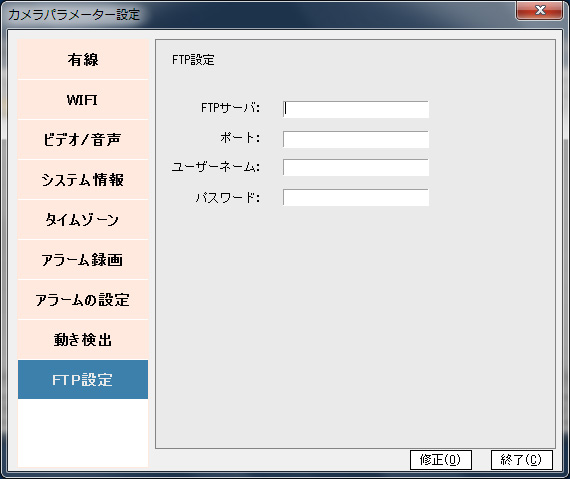
- FTPサーバ:FTPサーバアドレスを指定します。
- ポート:FTPポート番号を指定します。
- ユーザーネーム:FTPサーバのユーザーネームを設定します。
- パスワード:FTPサーバのパスワードを設定します。
- 修正:設定を変更します。
- 終了:この画面を終了します。
