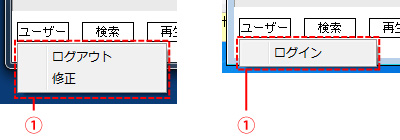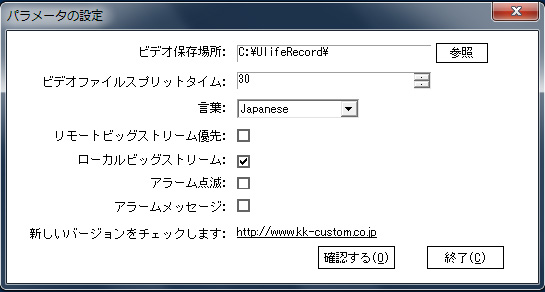カメラを操作する
カメラ本体の設置やネットワークに接続する手順については、製品に付属の簡易取扱説明書をご覧ください。
- メイン画面の見たいカメラをダブルクリックするとカメラの映像を見ることができます。 初回のみパスワード認証があります。パスワードの入力欄に「admin」と入力して「確認する(O)」をクリックします。
- カメラ映像の隣に表示されるリモコンでカメラの操作ができます。 →「カメラの操作」について詳しく
→「メイン画面」の詳細へ
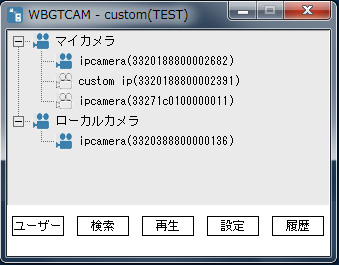
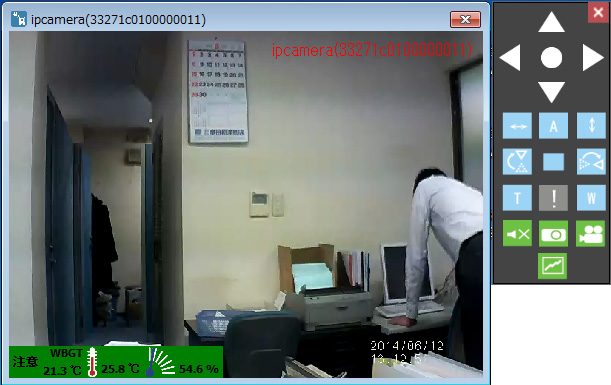
メイン画面
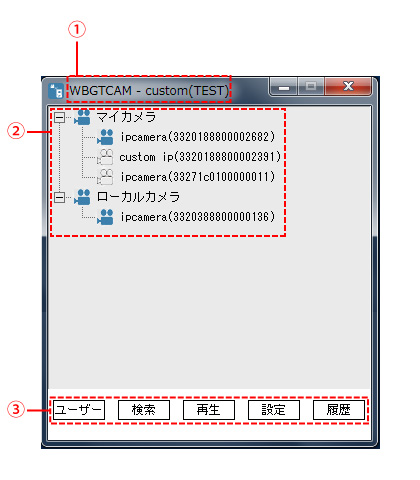
- ① アプリログイン情報
- ログイン名やニックネームを表示します。
上記画面例では以下の情報が表示されます。- WBGTCAM:本アプリの名称
- custom:ログイン名を表示(ログイン中のみ)
- (TEST):ニックネームを表示(ログイン中のみ)
- ② カメラ一覧
- このアプリに登録されているカメラの一覧と状態が表示されます。
- 青色のカメラ:オンライン(操作可能なカメラ)です。
- 灰色のカメラ:オフライン(電源OFFやネットワーク障害で操作できないカメラ)です。
- マイカメラ/ローカルカメラ
- カメラの種類を示しています。
- マイカメラ:インターネットを経由して操作可能なカメラです。(ログインしている時だけ表示されます)
- ローカルカメラ:家庭や事務所内のLANを経由して操作可能なカメラです。
- ③ 各種操作ボタン
ユーザーボタン
- ① ログイン/ログアウト ボタン
-
- ログイン ボタン:マイカメラを見るためにログインします。
→ログイン操作について詳しくみる - ログアウト ボタン:ログアウトするときにクリックします。ログアウトすると、マイカメラを見ることができません。
→ログアウトについて詳しくみる - 修正ボタン:このアプリのニックネームを変更する場合にクリックします。ボタンを押すと下記の画面が表示されます。

- アカウント:現在のアカウントが表示されます。
- ニックネーム:このアプリで使用したいニックネームを入力します。
→詳細をみる - 旧パスワード:パスワードを入力します。
- 新パスワード:確認の為、もう一度パスワードを入力します。
- 登録:内容を登録します。
- 終了:前の画面に戻ります。
- ログイン ボタン:マイカメラを見るためにログインします。
カメラ検索画面
ネットワーク(家庭/社内LAN)上にあるカメラの一覧を表示します。一覧からカメラを選んで設定も行えます。
- ① ネットワーク上に検出されたカメラの情報リスト一覧
-
- カメラIP:ネットワーク上にあるカメラのIPアドレスを表示します。
- カメラ名:リスト上に表示されるカメラ名を表示します。(カメラ名は変更も可能です。)
- カメラID:対象カメラのIDを表示します。(IDは本体底面にもあります)
- Nicタイプ:通信が有線かWIFIかを表示します。
- Mac:対象カメラのMacアドレスを表示します。
- ② アカウントとパスワード各種操作ボタン
-
- マイカメラ登録:マイカメラに登録したいカメラをリスト上から選んだ後、「マイカメラ登録」をクリックします。(ログイン状態で行ってください)
- ローカルカメラを追加する:ローカルカメラに登録したいカメラをリスト上から選んだ後、「ローカルカメラを追加する」をクリックします。
- 編集:設定変更したいカメラをリスト上から選んだ後、「編集」をクリックします。以降の操作は「詳細な設定をする」をご覧ください。
- 検索:クリックする度にカメラリストを更新します。
- 終了:この画面を終了します。
再生画面

PCに保存された写真や動画を再生します。
→保存手順の詳細をみる
- ① ファイル操作ボタン
-
- 検索:表示されているリストを更新します。
- 開く:保存されているファイルの場所を選択します。(通常変更は不要です)
- 削除:選択したファイルを削除します。
- ② 映像コントロールボタン
-
- 前へ:ひとつ前のファイルを再生します。
- 停止:ファイルの再生を終了します。
- 再生:リストからファイルを選択した後にクリックすると、ファイルが再生されます。
- 一時停止:動画の再生を一時停止します。
- 次へ:ひとつ後ろのファイルを再生します。
パラメータの設定画面
- ビデオ保存場所:ビデオファイルを保存するフォルダを指定します。
- ビデオファイルスプリットタイム:要確認
- 言葉:アプリに使用する言語を指定します。
- リモートビッグストリーム優先:要確認
- ローカルビッグストリーム:要確認
- アラーム点滅:チェックするとアラーム状態の時に画面が点滅します。
- アラームメッセージ:チェックするとアラーム履歴を作成します。
- 新しいバージョンをチェックします:クリックすると弊社のホームページにジャンプします。本アプリや製品のサポート情報などをご確認ください。
- 確認する:設定を変更して終了します。
- 終了:設定を変更せずに終了します。
アラーム履歴
アラームの履歴を一覧表示します。
※パラメータの設定にて「アラームメッセージ」にチェックが付いていないと、履歴は作成されません。
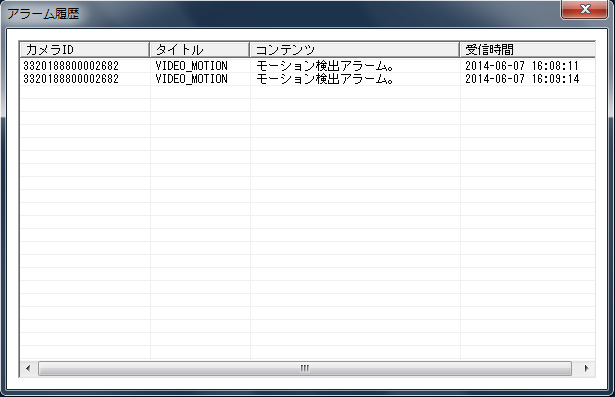
- カメラID:対象となるカメラのIDを表示します。
- タイトル:発生したアラームの種別を表示します。
- コンテンツ:発生したアラームの種別を表示します。
- 受信時間:アラームの発生した日時を表示します。
カメラの操作
メイン画面にて見たいカメラをダブルクリックするとカメラの映像が表示されます。隣に表示されるリモコンでカメラの操作ができます。
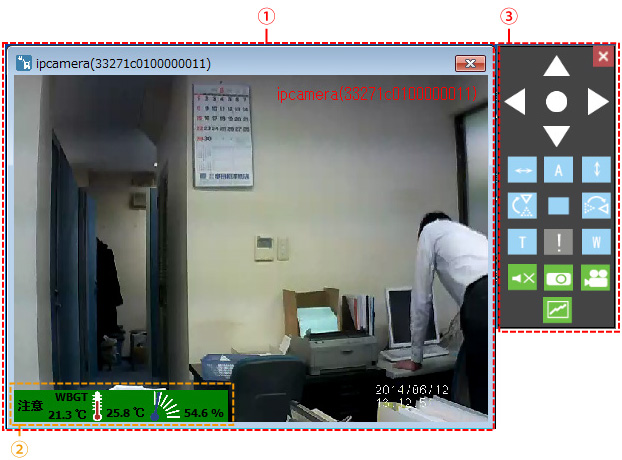
- ① カメラ映像
- 映像の右上にカメラ名とカメラIDが表示されます。また右下に日時が表示されます。
- ② 温度/湿度/熱中症指数表示エリア
- カメラ周囲の温度、湿度、熱中症指数を表示します。また表示エリアは熱中症指数の危険度合にて4段階に色分け表示します。
 「注意」
「注意」 「警戒」
「警戒」 「厳重警戒」
「厳重警戒」 「危険」
「危険」
- ③ リモコン
- カメラのアングルや映像の保存、アラーム設定など様々な操作を行えます。
 (カメラ操作上ボタン):カメラのレンズを上方向に操作します。
(カメラ操作上ボタン):カメラのレンズを上方向に操作します。 (カメラ操作左ボタン):カメラのレンズを左方向に操作します。
(カメラ操作左ボタン):カメラのレンズを左方向に操作します。 (カメラ操作右ボタン):カメラのレンズを右方向に操作します。
(カメラ操作右ボタン):カメラのレンズを右方向に操作します。 (カメラ操作下ボタン):カメラのレンズを下方向に操作します。
(カメラ操作下ボタン):カメラのレンズを下方向に操作します。 (カメラ位置リセットボタン):プリセット状態に戻します。
(カメラ位置リセットボタン):プリセット状態に戻します。 (カメラ水平スキャンボタン):カメラを水平方向(270°)にスキャンします。スキャン終了後は元の位置に戻ります。
(カメラ水平スキャンボタン):カメラを水平方向(270°)にスキャンします。スキャン終了後は元の位置に戻ります。 (映像オートスキャンボタン):ズーム機能を使用した際に死角となる部分をオートスキャンします。マイカメラ接続時のみ有効。
(映像オートスキャンボタン):ズーム機能を使用した際に死角となる部分をオートスキャンします。マイカメラ接続時のみ有効。 (カメラ垂直スキャンボタン):カメラを垂直方向(60°)にスキャンします。スキャン終了後は元の位置に戻ります。
(カメラ垂直スキャンボタン):カメラを垂直方向(60°)にスキャンします。スキャン終了後は元の位置に戻ります。 (映像上下反転ボタン):カメラ画像を上下反転させます。天井に取り付けたとき等に便利です。
(映像上下反転ボタン):カメラ画像を上下反転させます。天井に取り付けたとき等に便利です。 (映像オートスキャン停止ボタン):オートスキャンを停止します。再開したい場合は
(映像オートスキャン停止ボタン):オートスキャンを停止します。再開したい場合は をクリックします。
をクリックします。 (映像左右反転ボタン):カメラ画像を左右反転させます。天井に取り付けたとき等に便利です。
(映像左右反転ボタン):カメラ画像を左右反転させます。天井に取り付けたとき等に便利です。 (映像ズームインボタン):クリックする度にズームインします。(ズームは3段階です。マイカメラ接続時のみ有効。)
(映像ズームインボタン):クリックする度にズームインします。(ズームは3段階です。マイカメラ接続時のみ有効。) (アラーム切替ボタン):アラームの有効/無効の切り替えを行います。
(アラーム切替ボタン):アラームの有効/無効の切り替えを行います。
→アラームについて詳しくみる
※クリックする毎に有効( )、無効(
)、無効( )が切り替わります。アラーム設定の「アラーム」のチェックがはずれている時は、このボタンを「有効」(
)が切り替わります。アラーム設定の「アラーム」のチェックがはずれている時は、このボタンを「有効」( )に切り替えてもアラームは働きません。
)に切り替えてもアラームは働きません。 (映像ズームアウトボタン):クリックする度にズームアウトします。(ズームは3段階です。マイカメラ接続時のみ有効。)
(映像ズームアウトボタン):クリックする度にズームアウトします。(ズームは3段階です。マイカメラ接続時のみ有効。) (カメラスピーカー操作ボタン):カメラ周辺の音声を聞くことができます。クリックする毎に有効(
(カメラスピーカー操作ボタン):カメラ周辺の音声を聞くことができます。クリックする毎に有効( ) 、無効(
) 、無効( )が切り替わります。(PCにスピーカが付いている場合のみ有効。カメラのビデオ/音声設定で、「音声」項目のチェックをはずすと、このボタンを有効(
)が切り替わります。(PCにスピーカが付いている場合のみ有効。カメラのビデオ/音声設定で、「音声」項目のチェックをはずすと、このボタンを有効( )にしても音声は聞こえません。)
)にしても音声は聞こえません。) (画像保存ボタン):カメラの映像をPCに静止画として保存します。
(画像保存ボタン):カメラの映像をPCに静止画として保存します。
→保存した静止画の再生方法をみる (動画保存ボタン):カメラの映像をPCに動画として保存します。クリックする度に録画の開始/終了を繰り返します。録画中は画面左上に「Rec」と表示されます。
(動画保存ボタン):カメラの映像をPCに動画として保存します。クリックする度に録画の開始/終了を繰り返します。録画中は画面左上に「Rec」と表示されます。
→保存した動画の再生方法をみる (グラフ表示ボタン):温度、湿度、熱中症指数グラフを表示します。
(グラフ表示ボタン):温度、湿度、熱中症指数グラフを表示します。
→グラフについて詳しくみる
グラフの表示
カメラ再生状態でリモコンの![]() (グラフ表示ボタン)を押すと、カメラに搭載された温湿度測定機能で収集した温度/湿度/熱中症指数(WBGT)を確認することができます。グラフは過去24時間、12時間、6時間、3時間の指定範囲時間を選んで表示します。
(グラフ表示ボタン)を押すと、カメラに搭載された温湿度測定機能で収集した温度/湿度/熱中症指数(WBGT)を確認することができます。グラフは過去24時間、12時間、6時間、3時間の指定範囲時間を選んで表示します。
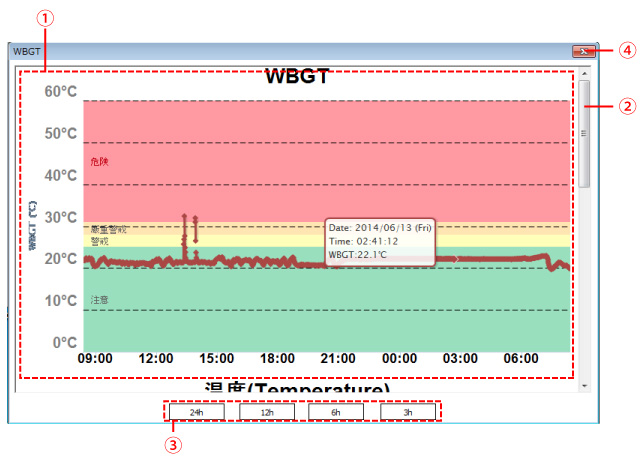
▲熱中症指数グラフ
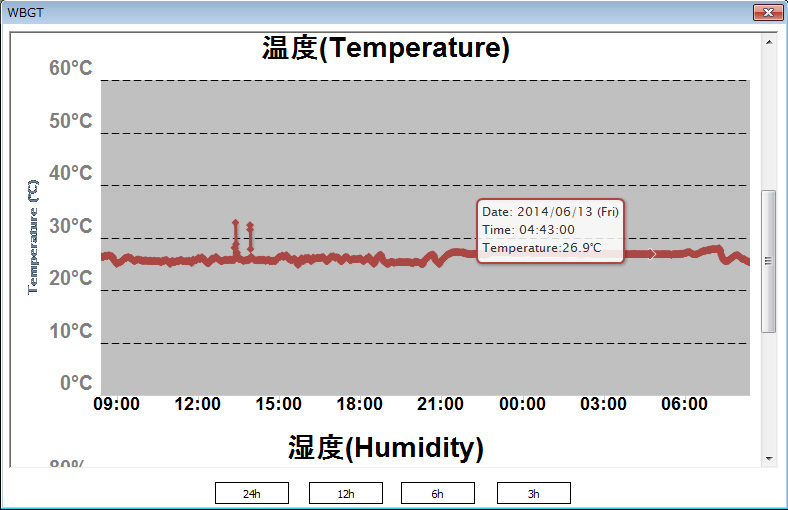
▲温度グラフ
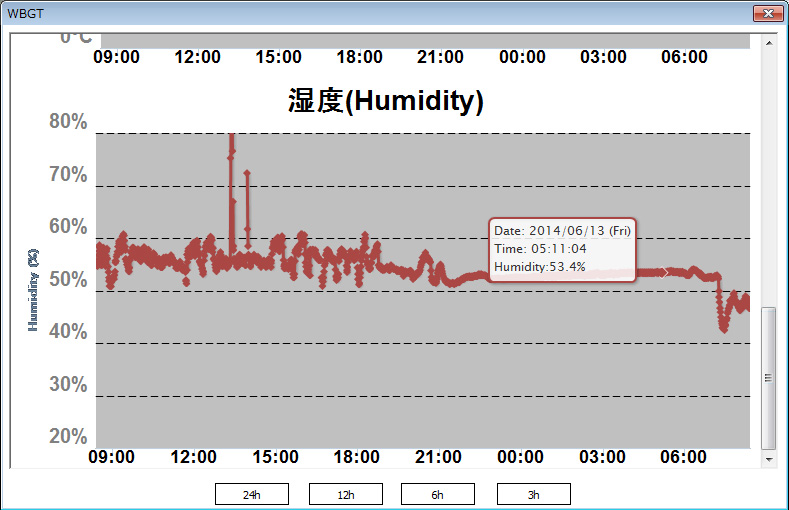
▲湿度グラフ
- ① グラフ表示領域
- 熱中症指数、温度、湿度のグラフを表示します。スクロールボタン(②)を上下することで、グラフの表示を切り替えます。
- ②スクロールボタン
- スクロールして熱中症、温度、湿度のグラフを切り替えることができます。
- ③ グラフ時間変更ボタン
- グラフの時間幅を24時間、12時間、6時間、3時間に変更できます。
- ④ 終了ボタン
- グラフ表示を終了し、カメラ操作画面に戻ります。
アラーム
アラームの設定を有効にするとPCやiPhone、AndroidにメールやPush通知を送ることができます。
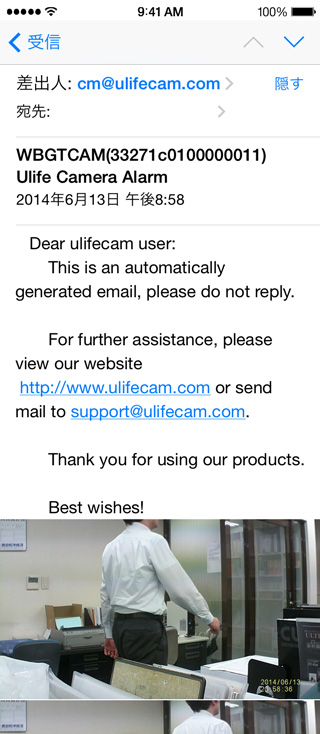
▲アラームメール例
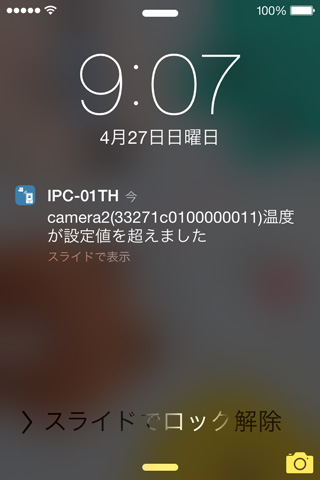
▲プッシュ通知例(iPhone)
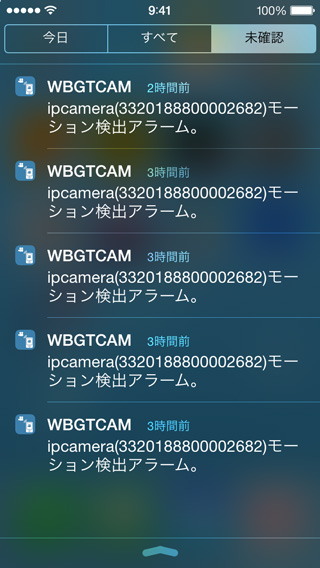
▲プッシュ通知例(iPhone)