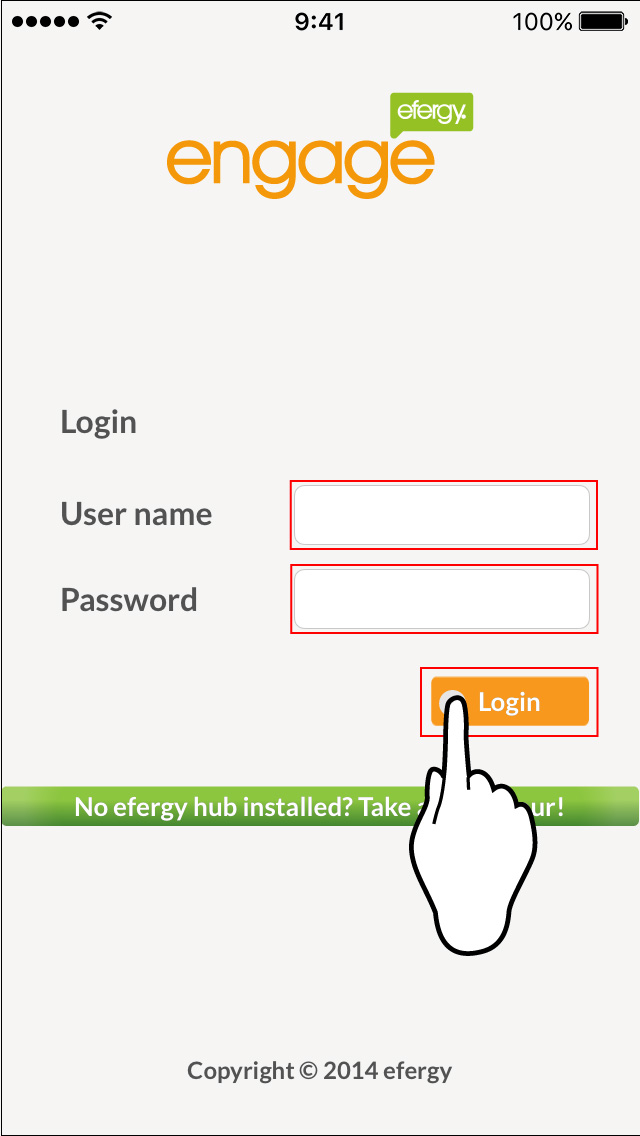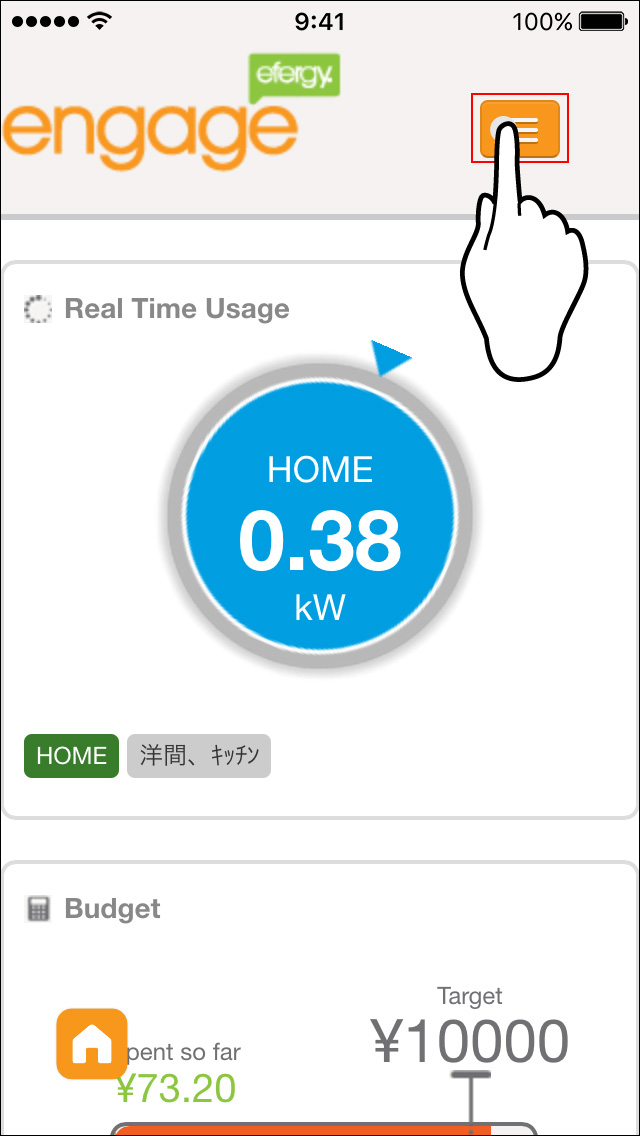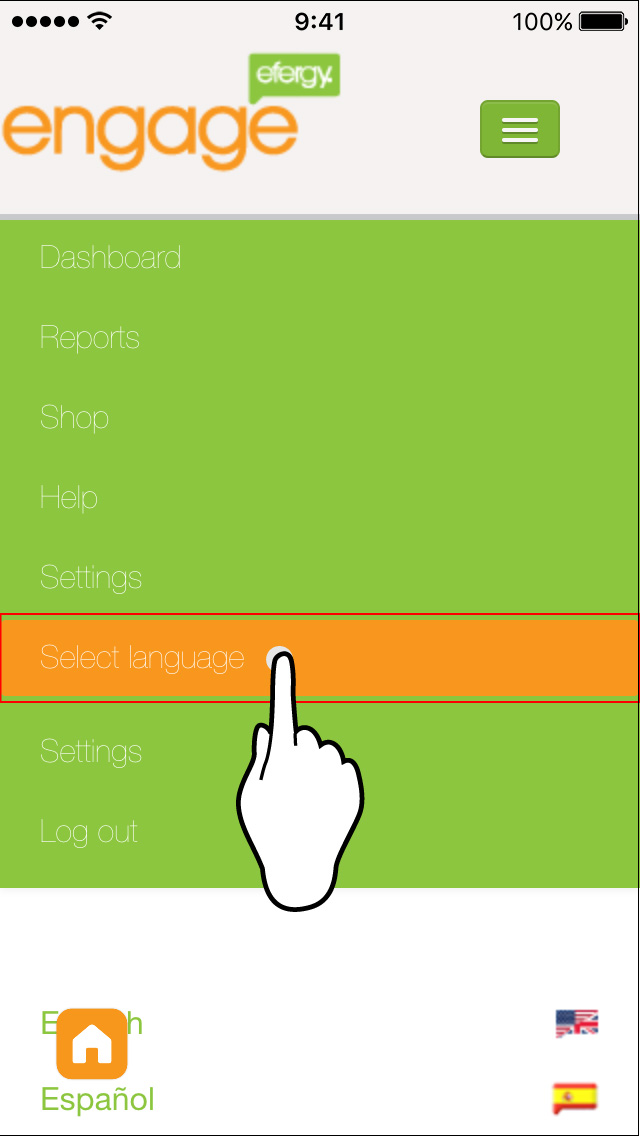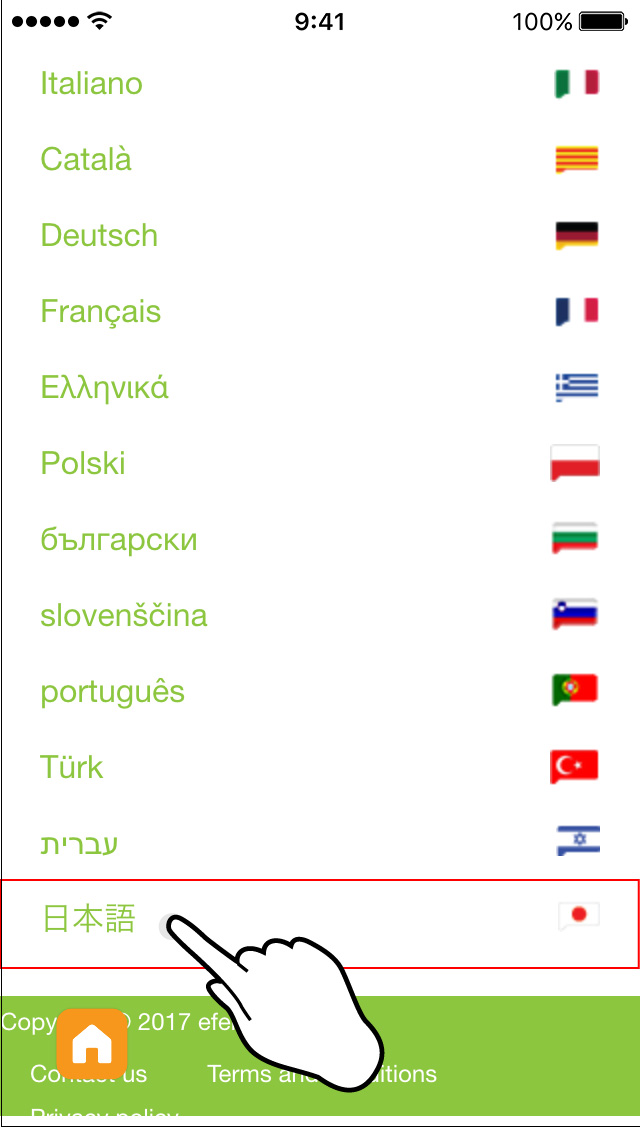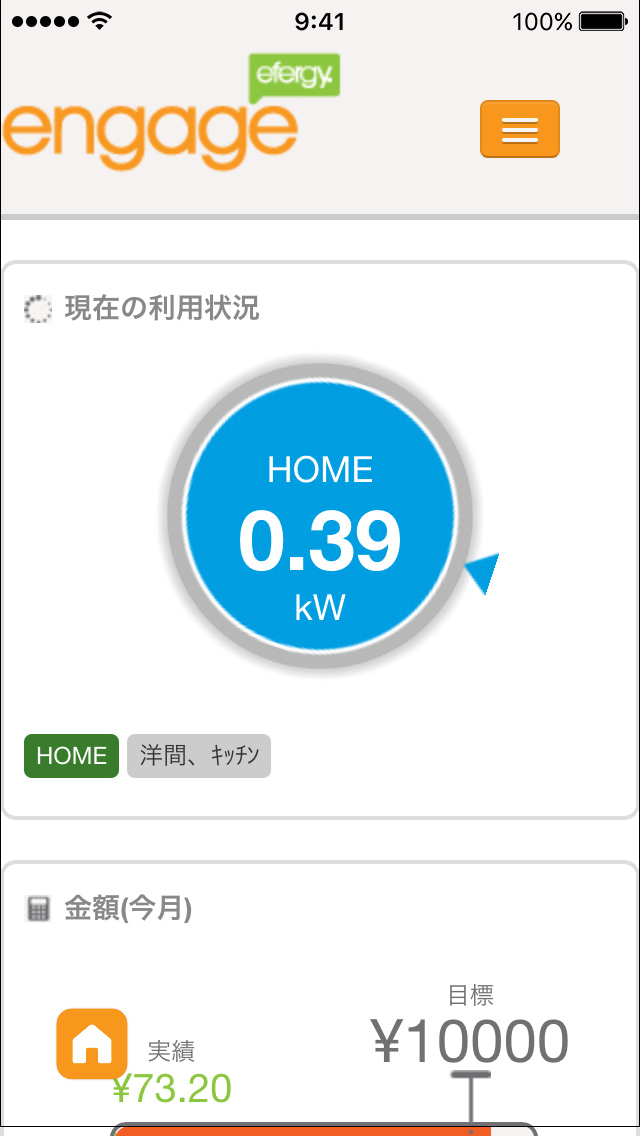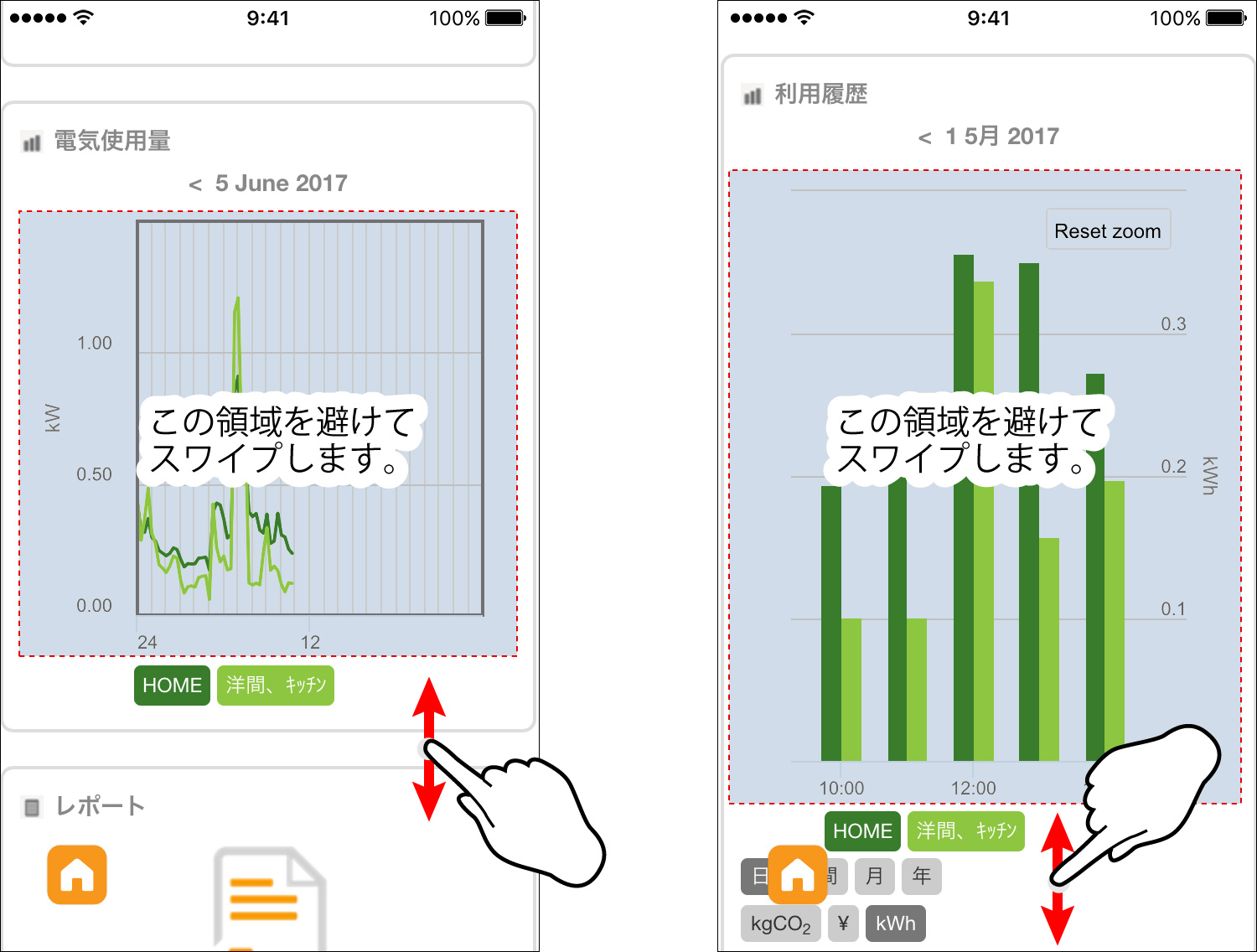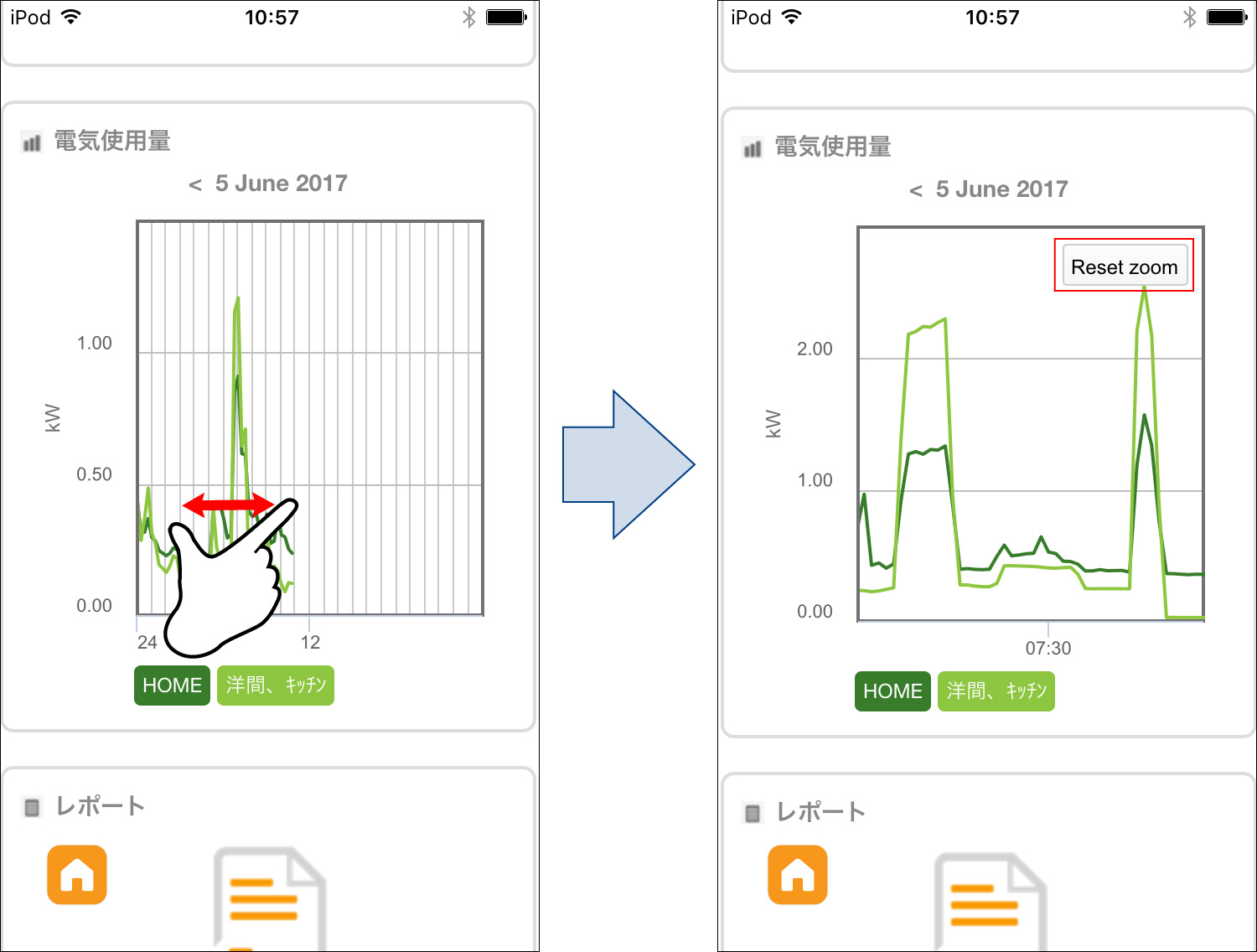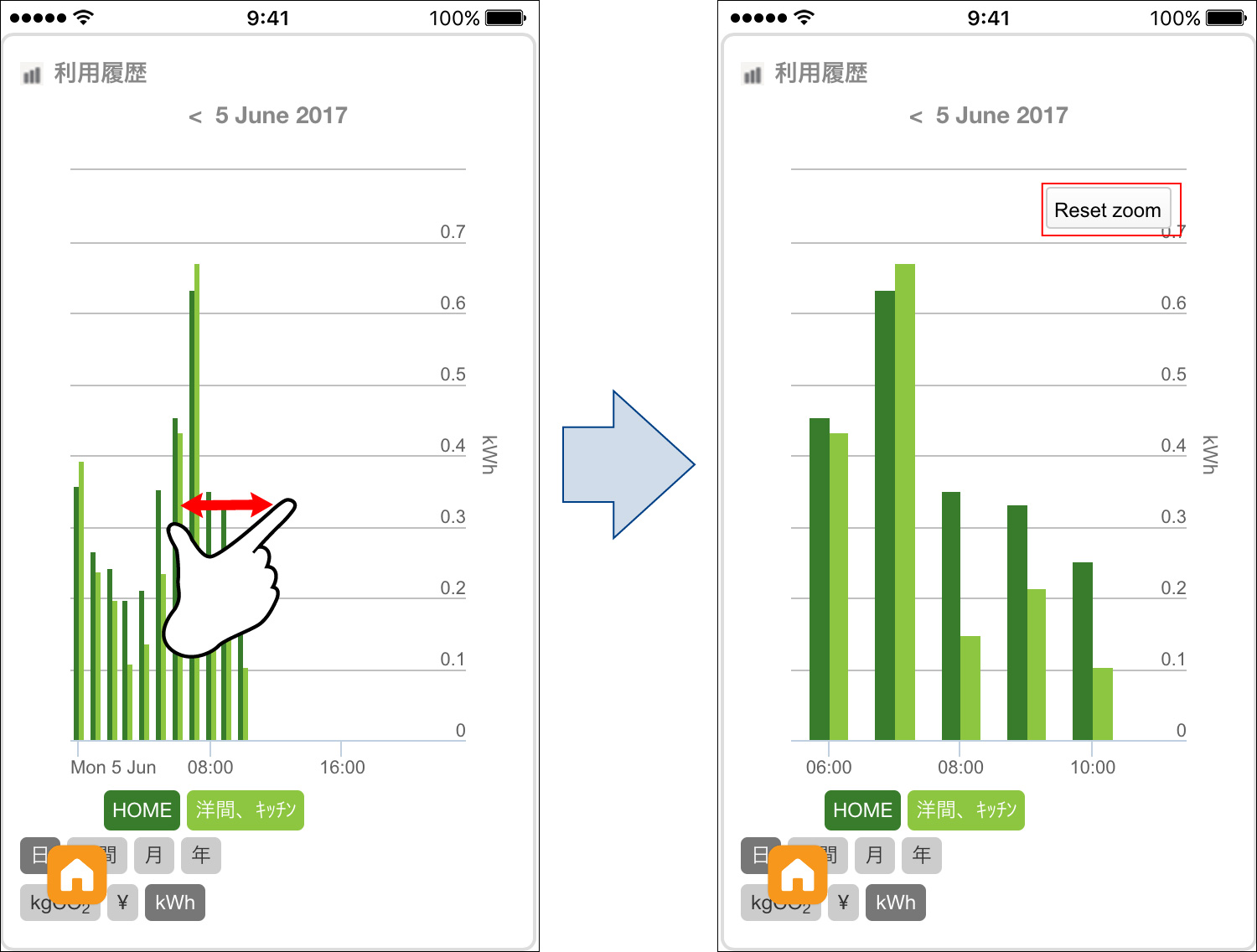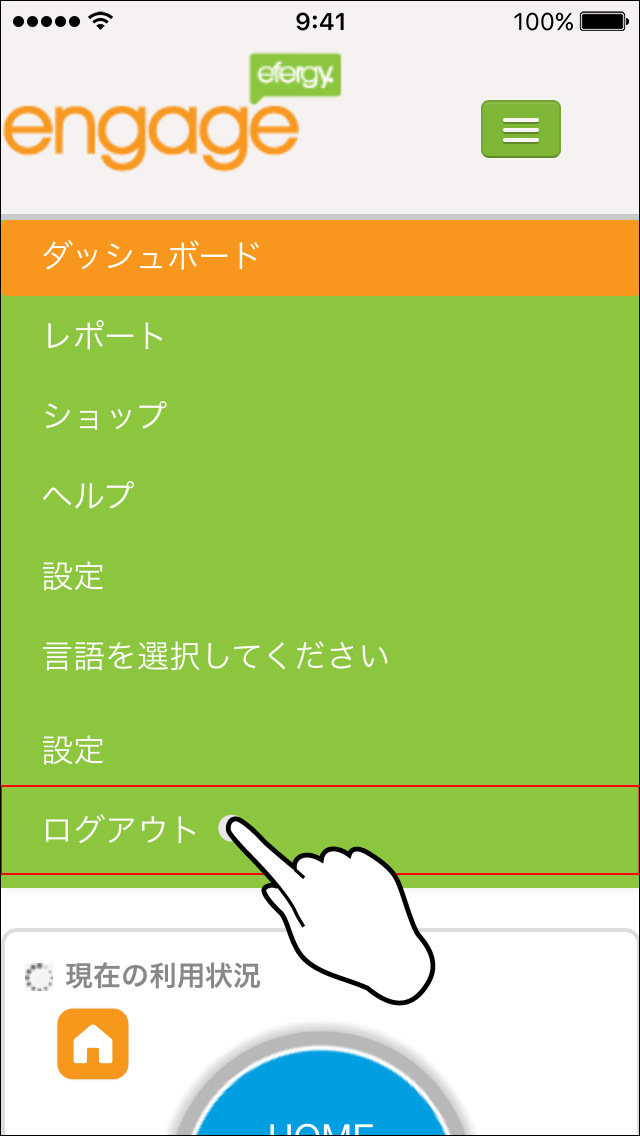スマートホン/タブレット端末アプリの操作方法
インターネットに接続されたスマートホンやタブレット端末を使い、いつでもどこからでも電力データを確認することができます。
ご注意
- モバイルネットワークでのご使用はデータ通信料がかかりますので、Wi-Fiでのご使用をおすすめします。
ダッシュボード画面の表示 (ログイン)
- iOSは 『App Store』 から 『efergy engage』
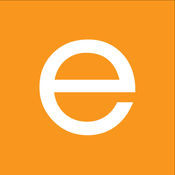 を検索し、ダウンロードする。(無料)
を検索し、ダウンロードする。(無料) - 表示されたログイン画面に入力し、ログインする。(初期画面は英語で表示されます。)
- 入力が終わったら
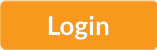 をタップする。
をタップする。 - 画面右上のアイコン
 をタップする。
をタップする。 - 表示されたメニューから 『Select Language』 を選択しタップする。
- 『日本語』を選択し、タップする。
User name : 登録されたEメールアドレスを入力してください。
Password : 登録されたパスワードを入力してください。
ダッシュボード画面(英語)が表示されます。
日本語表示に切り替わります。
ご注意
- 初めて使用する場合はアカウント登録が必要です。『アカウントの作成と機器の接続 (WEB設定)』をご確認ください。
- インターネットへの接続時、パケット通信料が発生します。ご注意ください。Wi-Fiでの利用をお勧めします。
- 画面のグラフ上 (下図の水色で示したエリア) をスワイプしてもページの上下の移動ができない場合があります。
グラフ領域を避けてスワイプしてください。
グラフの拡大表示
グラフを拡大表示する際は拡大したい部分をピンチアウトします。
表示を元に戻す場合は Reset zoom をタップしてください。
ログアウト
- 画面右上のアイコン
 をタップする。
をタップする。 - ログアウトをタップする。
その他の操作
 : ダッシュボード画面を表示する時にタップします。
: ダッシュボード画面を表示する時にタップします。 : メニュー画面を表示する時にタップします。
: メニュー画面を表示する時にタップします。
本体仕様・色・デザイン等は予告なく変更することがあります。予めご了承願います。
プライバシーポリシー | 最新のブラウザでご覧ください。弊社では Internet Exploler 11 (Windows), Safari 8 (Mac/iOS) にて確認を行っています。
Copyright 2005- CUSTOM corporation. All rights reserved.